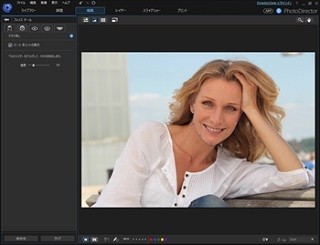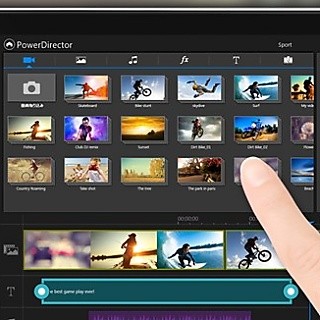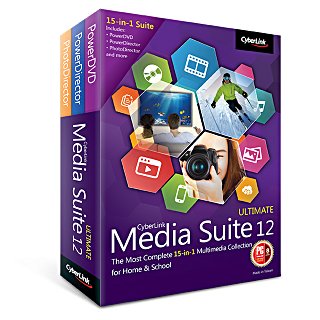さて、PowerDirector 14では、動画のオブジェクトを自動追跡するモーショントラック機能が搭載された。モーショントラックでは、オブジェクトの追跡に合わせ、動画に文字や図を入れることもできる。実際にやってみよう。まずは、動画の読み込みだ(図12)。
[ツール]から[モーショントラック]を選ぶ。すると、矩形領域が表示されるので、追跡したい部分に合わせる(図13)。
ここでは、オブジェクトとなるぬいぐるみの顔の部分にフォーカスした。あとは、動画の範囲指定などがあるが、この例では全体を指定した。[トラッキング]をクリックすると、枠が黄色に変わり追跡が始まる(図14)。
途中の様子をいくつか紹介しよう。顔が後ろ向きになってもかなり正確に追跡する(図15)。
もし、ズレがある場合は、一時停止して矩形を調整することもできる。また、オブジェクトの大きさによっては、選択範囲も変化する(図16)。
モーショントラックではオブジェクトの前を横切るような物体があったり、似通った色合いの背景と重なったりするとトラッキングが外れやすい。このあたりに注意したい。この例では、ほぼ問題なくトラッキングできた。
モーショントラッキング機能を使って文字を入れてみよう。左の[T]のボタンをクリックする。文字を入れ、位置などを調整する(図18)。
[トラックオブジェクトに合わせてエフェクトサイズを調整]にチェックを入れる、図16の矩形のサイズに連動して文字のサイズが変化する。
編集画面では、図20のようになる。
同じように、図を入れてみた(図21)。
こちらも矩形のサイズに連動するようにしてみた(図22)。
[fx]ボタンでは、マスクなどもかけられる(図23)。