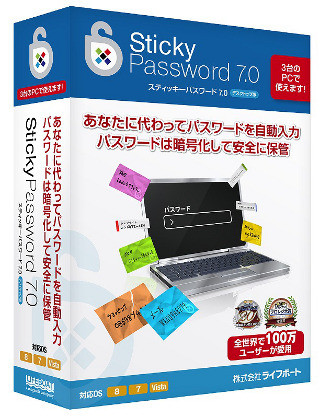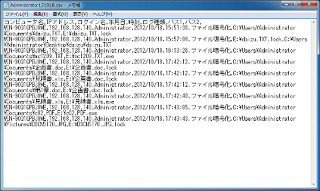クリーンアップでファイルを削除
スタートセンターのクリーンアップでは、さまざまな方法で、ファイルを削除できる。
まず、左側のWindowsとプログラムを整理するの[開く]をクリックすると、削除可能なファイルの一覧が表示される。
削除したいファイルにチェックを追加していく。注意したいのは、この操作で削除をしてしまうと復元はできないことだ。そして、黄色の▲マークついた項目は、必要なファイルも含まれる可能性がある。よく確認してから削除してほしい。右側は、使用量を分析して削除を行う。ここでは、重複ファイルを検出して削除を選ぶ。ディスク内が検索され、同一ファイルの検索が行われる。
手動でファイルを選んで削除もできるが、自動的に古いほうのファイルを削除といった設定もできる。このバージョンの新機能の1つである。クリーンアップの機能をもう1つ紹介しよう。図11で、大容量のデータを検出して削除を選ぶ。分析する場所の選択となる。
フォルダ単位で選択することもできる。チェックを確認したら[次へ]で分析となる。
最後に[終了]で分析を完了する。すると、Disk Space Explorerに現在の利用状況が表示される。
利用傾向などがわかるが、ここで便利なのは[上位100個のファイル]である。
ファイルサイズの大きいものから順番に表示される。先ほどの重複ファイルを検索して削除する機能とあわせ、ディスクの無駄使いがないかの確認に役立つ。
PC TuneUpでは、基本的にワンクリックメンテナンスを自動的に実行するだけでも、かなり効果が期待できる。しかし、スタートセンターから、より細かく設定することもできる。初心者ならば、ワンクリックメンテナンスで十分だろう。そして、PCに詳しいパワーユーザーならば、より細かい設定を行うことで、自分好みにチューニングを行うこともできるだろう。本稿で紹介したのは、PC TuneUpの機能のうちほんの一部でしかない(スタートセンターの最適化もかなりいじりがいのある項目が並んでいる)。最後に、この点を加えておきたい。