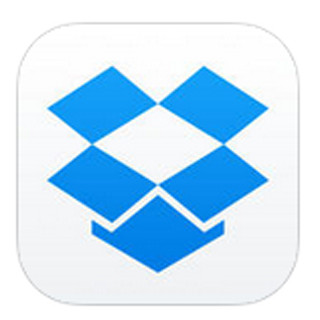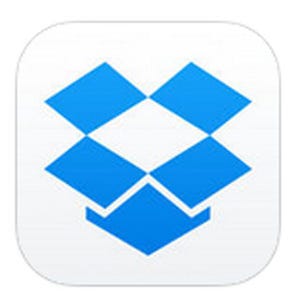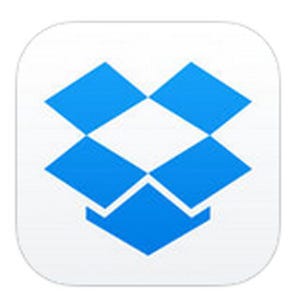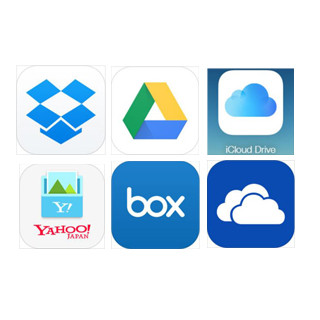フォルダの共有を行なうには
共有リンクの他にもうひとつの共有方法は、Dropbox内にあるフォルダを特定のメンバーが利用できる共有フォルダにしてファイルのやりとりを行なう方法です。
共有フォルダを設定するには、Dropbox内からフォルダを選んで共有設定を行なった上で、フォルダを利用するメンバーを招待する必要があります。パソコン、iOS、Android、それぞれの設定方法は以下の通りです。
■パソコンの場合
【1】 Dropboxソフトを起動
【2】 Dropboxフォルダ内から共有したいフォルダを選んで右クリック
(Macの場合はOptionキー+クリック)
【3】 出てきたメニューから「このフォルダを共有」を選択
【4】 表示された共有メンバー招待画面で招待したいメンバーのメールアドレスを入力
【5】 「フォルダを共有」をクリック
■iOS版
【1】 Dropbox内の共有したいフォルダをタップ
【2】 画面右上の共有アイコンをタップ
【3】 「共同作業の相手を招待する」を選択
【4】メールアドレスを入力
【5】右上の「招待する」をタップ
■Android版
【1】 Dropbox内の共有したいフォルダの脇にある▼ボタンをタップ
【2】 「共有」をタップ
【3】 「フォルダに招待」をタップ
【4】メールアドレスを入力
【5】右上の送信ボタンをタップ
ここで送ったメンバーの招待メールのアドレスが相手のDropboxアカウントのIDに使われている場合は、招待状の中の「フォルダを表示」ボタンをクリックする、またはDropboxに表示される共有の通知内の「表示」(iOS版の場合)や「承認」(Android版の場合)をタップすることですぐに共有フォルダを開くことができます。
また、招待先のメールアドレスがDropboxで利用されていない場合でも、招待メールからすぐにDropboxアカウントを作成して利用できるようになっているので、フォルダを開けないということはありません。