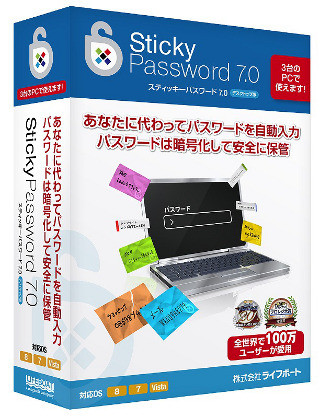変換機能を使ってみる
さて、録画した動画であるがPCだけでなく、携帯デバイスで楽しむことも多い。PCに最適な動画も、デバイスによっては再生できないこともある。Tunebiteでは、音声はMP3、映像はMPEG4のコーデックを使い、コンテナはWMV形式である。PCでは、非常に扱いやすいものだ。そこで、利用するのが変換機能である。メニューから[総合コンバータ]の[変換]を選ぶ。
ここで先ほど録画した動画を選ぶ(フォルダ単位の選択も可能である)。図17のようになる。
ここで、中央やや下の[形式]を選ぶ。すると、出力形式の選択が可能となる(図18)。
変換先のデバイスを選ぶことで、最適な設定が適用される。コーデックやレートなどを気にせずともよいので、初心者にもわかりやすい。しかし、自分好みに設定したいという場合もある。その場合は、個々に設定を行う。まずは、音声である(図19)。
映像についても、同じように設定可能である(図20)。
品質なども含め、設定可能である。動画などに詳しいパワーユーザーにとっても、このくらいの設定が可能であれば満足いく変換が行えるだろう。こうして設定した内容はカスタムプロファイルとして、保存可能である。以上で、変換の準備は完了である。[開始]をクリックするだけである。
[総合コンバータ]には、DVDからの変換も可能である。しかし、この機能はWindows 8では、利用できない。Windows 8でDVDを録画するには、再生ソフトの再生画面から録画を行うことができる。
メディアセンターも搭載
Tunebiteでは、メディアセンターも搭載している。このように簡単に録画が可能になると、つい録画ばかりを行ってしまい、見るのは後回しということも少なくない。すると、貯め込んだ動画がどこにあったとか、これは見ただろうか、といった悩みが発生する。そこで利用したいのがメディアセンターである。Tunebiteでは、カテゴリなどで分類も可能である。
ほかにも、各種携帯デバイス用の再生ソフトも無償で提供している。
最後に、変換などを行うことが多いのであれば、ハードウェア性能(特にCPU)にこだわりたいところである。変換時間に大きな差がでる。ディスプレイも高解像度が求められるなど、ハードウェアに関しては高スペックが求められるが、動画関係ではやむなしといったところであろうか。しかし、シンプルながら、使い勝手のよいソフトに仕上がっている。