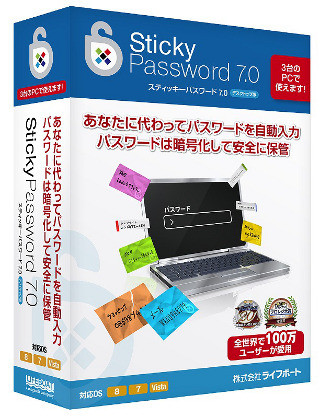録画機能を試す
左のメニューから[動画の保存]→[動画の録画]を選ぶ。録画方法やクイックスタートオプションが表示される(図5)。
さらに[録音方法の選択]を選ぶと、図6のようになる。
Tunebiteのもっとも要となる機能だ。基本的には[すべての動画を保存]を選択すればよい。ブラウザなどに表示された動画を自動的に認識して、録画を行うものだ。動画サイトによっては、一画面に複数の動画が表示されることもある。すべての動画の場合、あとで削除すればよいだろう。それが面倒というのであれば[動画を手動で選択]を選ぶ。クイックスタートでは、各サイトで最適な設定が選択される。画面から録画する方法は、後述する。[すべての動画を保存]を選択すると、図7のようなダイアログが表示され、待機状態となる。
メイン画面は、図8のようになる。
ここで、ブラウザを起動し、動画の再生を行う。Tunebiteは自動で動画を検出し、録画を開始する。
録画中のメイン画面は、図10のようになる。
こうして、そのページの動画が録画・保存されていく。再生は、Tunebiteでも可能である。
もちろん、Windows Media Playerでも再生可能である。再度、[動画の録画]を選ぶと、クイックスタートオプションに、前回選んだ録画方式が追加されている。
録画における注意点は、リソースを消費するので、他の作業を行わないことだ。また、動画サイトによっては、進捗状況やボリューム調整などが表示される。Tunebiteでは、これらも録画されるので、再生中の動画にマウスのせるなどをしないほうがよい。
画面から録画する
Tunebiteは正確に動画を検出し、録画する。しかし、サイトによってはうまく検出できないこともある。そんな場合に使うのが、画面から録画である。ここでは、もっともプリミティブな操作の手動で領域を選択してみる。図6で[画面から録画、手動モード]を選ぶ。ダイアログと青い枠が表示される(図13)。
この青い枠を移動・拡大し、ブラウザの動画に合わせていく(図14)。
あとは、ダイアログの[録画]を選択し、動画を再生する。録画中は青い枠が赤い枠に代わる。
もし、エリアが不適切な場合は、停止して再調整することもできる。