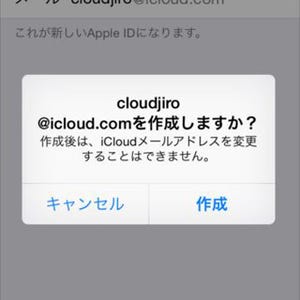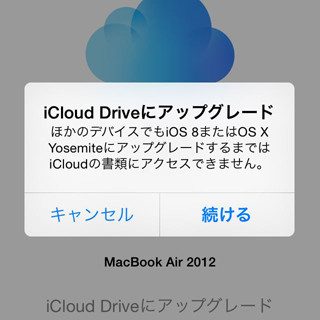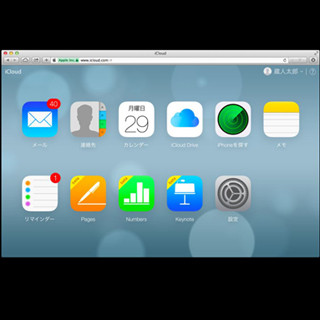ファイルを移動させる
アプリ内から見た場合、もともとDocuments in the Cloudに対応していたアプリの場合は、ほとんど使い勝手は変わらない。相変わらずアプリ内から見えるのは自分自身が作ったファイルだけだからだ。これは、iCloud Driveでもストレージ内にアプリごとのフォルダーが作られており、アプリはデフォルトでそのフォルダーを参照するからだ。
では、ほかのアプリのフォルダーが使えないのかというと、それはアプリ次第だ。たとえばファイルを開いたり、ファイルを別の場所に移動させるときは、iCloud Drive上のほかのフォルダーも参照できる。ただし、このときフォルダーが実線表示の場合と、色が薄い場合があることに気づくだろう。開けるフォルダーは実線表示のみで、そのフォルダーを作ったアプリが他からのアクセスを許可している場合しか開けない。すべてのアプリから自由にほかのフォルダーの中を覗くことはできないのだ。
|
|
3.ほかのフォルダーに移動したい場合は「共有」ボタンをタップして「移動」を選ぶと、iCloud Driveのルート階層が表示されるので、移動させたいフォルダーを選ぼう。移動できるのは実線表示のフォルダーのみ(この場合はGood ReaderとKeynote) |
iOSにはパソコンのように自由にファイル構造を見られる、Macの「Finder」やWindowsの「エクスプローラ」のようなファイルビューアーがないため、特定のファイルを任意のアプリで開くといった、パソコン的な使い方はできない。しかし、サードパーティ製アプリを使えば、iCloud Driveの中を自由に閲覧し、任意のアプリで開くことも可能だ。