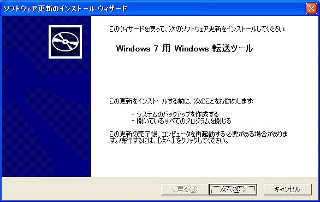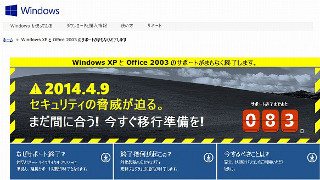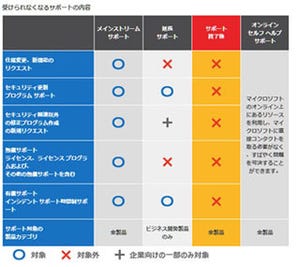まるごとおまかせプランを実際に利用してみる
では、実際にまるごとおまかせプランを利用してみた結果をレポートしよう。メールで連絡があった日時に、トレンドマイクロの技術者から電話がかかってきた。最初に、免責事項の説明、見られてまずいデータがあれば移動するように勧められる。そして、その後の作業の流れの確認を行う。古い環境のOS、ネットワーク状況、移行データの確認、ウイルスバスターの購入の有無などが行われる。スタートアップおまかせプランでは、ウイルスバスターのインストールも行ってくれる。購入済みならば、シリアルナンバーを用意すればよい。
そして、移行先となるWindows 8マシンの確認となる。本来ならば、Windows 8の初期セットアップやインターネット接続設定などがあるが、筆者の環境ではここまでは自前で設定済みとなっていたので今回はサポートを受けることはなかった。もし、新品のPCを購入したのであれば、開封し電源をオンにできる状態にまでしておけばよいだろう。
最後に外付けHDDかUSBメモリの有無を確認される。データをまったく保存していない4GBのUSBメモリがあることを告げると、こちらを使い、データバックアップを行うことになった。以上の確認作業の後、作業開始となる。途中、もたついたりすると、技術者から、あわてずにと声がかけられるのも安心感を高める。
Windows XPから作業を開始する。IEを立ち上げ、技術者からの指示に従いURLを入力する(図5)。
暗証番号を技術者の指示に従い入力し、サポートツールのダウンロードを行う(図6)。
フォルダを開き、インストールを行う。途中、確認のダイアログが表示される(図7)。
ここでも技術者の指示通りに[OK]で進む。すると、図8のようなダイアログが表示される。
この時点で、技術者からの遠隔操作が可能な状態となる。壁紙などが非表示になる(図9)。
あとは技術者が必要なバックアップを行ってくれるので、見ているだけである。図10はお気に入りをエクスポートしている。
こうして、マイドキュメントのデータやOutlook Expressのメールボックスなどが、バックアップフォルダにコピーされる。
最後に、USBメモリを挿入するように指示され、バックアップデータをUSBメモリにコピーする。
図13はコピー中の状況である。
こうして、XPでの作業は終わる。続いて、Windows 8での作業となる。こちらもまず、サポートツールのインストールから始まる(図14)。
図15が表示されれば、遠隔操作が可能となる。
あとは、技術者が必要な作業を行ってくれる。図16は、ウイルスバスターのダウンロードである。
USBメモリにバックアップしたデータのコピー、Windows Liveメールのインストール(図17)などを行う。
図18は、IEにお気に入りをインポートしている。
Windows Liveメールでは、移行の完了後、テストメールを作成する(図19)。
実際に、このメールがちゃんと届くところまで確認する。もちろん、XPから移行したメールがどこにあるかなどの説明も行われる。
図21は、ウイルスバスターのインストールである。
インストール後は、メイン画面の使い方なども簡単に解説をしてくれる。さらに、スタート画面でタイルを並び替え、Windows Liveメールを使いやすくしてくれる設定も行ってくれた。
ここで、ストアアプリのメールは、Webメールなので今回のサポートには含まれていないことも告げられる。また、デスクトップに必要なショートカットを作成してくれる。あとは移行したユーザーデータが正しく確認できるかなどを行う。
こちらも遠隔操作中は、壁紙が表示されない状態であるが、最後に接続を解除することで、図23のようになる。
XPでも接続の解除が行われ、壁紙が表示されるようになる。最後に質問がないことを確認し、電話も切られる。かかった時間は、約1時間ほどであった。移行するデータがさほど多くなかったことや、Windows 8の初期設定も不要であったためであろう 。 技術者の対応は本当に丁寧であった。また、実際に筆者がやった操作は、
- 最初のサポートツールのインストール
- USBメモリの抜き差し
- 移行データの確認
くらいである。ほとんどの操作を技術者が遠隔操作で行ってくれた。まさにお任せという感じであった。そして、XPでOutlook Expressを主に使っているユーザーにとっては、Liveメールのインストールから対応してくれることは、大きな魅力になるだろう。