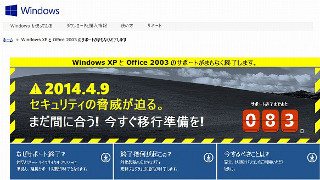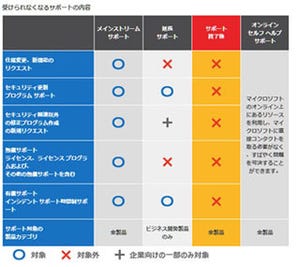Windows 8にデータを転送する
さて、次はWindows 8にデータを転送する。Windows 8を起動したら、スタート画面からすべてのアプリを選択する。WindowsシステムツールのWindows転送ツールを起動する(図18)。
デスクトップで、Windows転送ツールが起動する(図19)。
XPでの手順とまったく逆になる。転送方法の選択し(USBメモリ)、PCの選択を行う(図20 )。
当然だが、新しいPCを選ぶ。USBメモリの接続を確認し、XPで保存したファイルを開く。転送する内容の選択となる(図21)。
ここは、そのままでよいだろう。転送が完了すると図22となる。
[転送された内容の確認]では、転送された項目を確認できる(図23)。
[新しいPCにインストールするアプリの一覧の確認]では、XPと8で、インストールされていないアプリの確認ができる(図24)。
今後、何をインストールすべきか、わかりやすいだろう。このレポートは、図18にすべてのアプリのWindows転送ツールレポートから、いつでも参照できる。 では、転送がうまくいったか確認しよう。まずが、IEのお気に入りである(図25)。
次に、Windows Liveメールである。最初、アドレス帳を確認したら何もなかった。Windows転送ツールは、最初、Windowsユーザーのアドレス帳にデータを移行していた。Windows Liveメールのアドレス帳のインポートで、表示されるようになった(図26)。