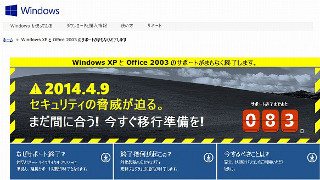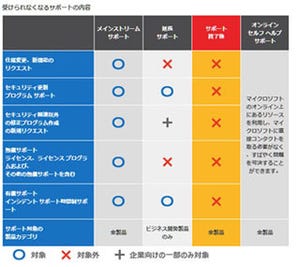Windows転送ツールでXP環境を実行
Windows転送ツールがインストールされると、スタートメニューに[Windows 7用Windows転送ツール]が追加されている。ここからWindows転送ツールを起動する(図9)。
移行可能なユーザーデータの一覧が表示される。次いで、転送方法の選択となる(図10)。
3つの方法があるが、ここではUSBメモリを使い、転送データを保存する。ここで注意が必要なのは、転送データを保存するのに十分な容量があるかである。前回も紹介したが、多くはマイドキュメント内のデータとなる。このフォルダのおよその容量を確認しておきたい。次に、現在使用しているPCの確認が行われる(図11)。
問題なけば、次に進む。次いで、転送可能なデータの確認となる(図12)。
この例では、「User」というユーザーのデータと共通項目が選択された。基本的にこれらが、転送データとなる。ここで、およその転送データの合計が表示される。この例では、231.4MBとUSBメモリでも十分対応可能な容量である。
さらにカスタマイズも可能
Windows転送ツールでは、さらに細かい設定も可能である。図12の[カスタマイズ]をクリックすると、その内容が表示される(図13)。
転送するデータを種類ごとに選択することも可能である。すべて選択されており、あえてチェックを外すこともないだろう。さらに[詳細設定]を選ぶと、エクスプローラ風のダイアログが表示される(図14)。
ここで、転送するデータをファイル・フォルダ単位で選択することができる。マイドキュメント以外に、独自の保存先などを使用している場合などは、そのフォルダにチェックを入れていく。その後の手順は、パスワードの設定(しなくてもよい)をし、USBメモリに保存する(図15)。
実際にファイルの保存が行われる(図16)。
図17で、XP側の作業は完了である。