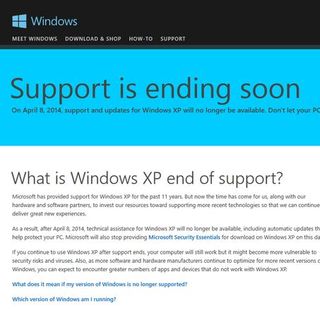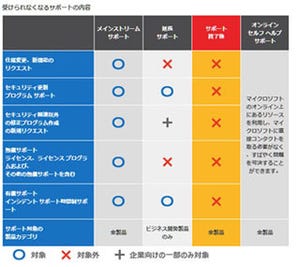Outlook Expressはどうする?
ユーザーデータの塊りともいえるのが、メール関連のデータであろう。Outlook Expressでは、以下がある。
- メールボックス
- アドレス帳
- 予定表
- アカウント情報
- 署名
Outlook ExpressはXPでは標準ツールであったが、VistaはWindowsメールとなり、7ではメーラーが標準で搭載されなくなった。残念ながら、同じメール環境を構築することはできない。したがって、Windows LiveメールやThuderbirdなどに移行する必要がある。ここでは、手動でUSBメモリを使い、Windows Liveメールに移行する方法を簡単に紹介しよう。最初はアカウントのエクスポートである。Outlook Expressを起動し、[ツール]メニューの[アカウント]を選択し、[メール]タブを表示する(図6)。
次に[エクスポート]を選択し、USBメモリに保存する(図7)。
次は、アドレス帳である。[ツール]メニューから[アドレス帳]を選択する(図8)。
[ファイルメニュー]から[エクスポート]→[アドレス帳]を選択する(図9)。
あとは、先ほどと同じUSBメモリのフォルダに保存する(図10)。
最後に、メッセージである。[ツール]メニューから[オプション]を選択し、[メンテナンス]タブを選択する(図11)。
[保存フォルダ]を選択し、表示された保存場所をコピーする(図12)。
コピーしたら、Outlook Expressを終了する。スタートメニューから、[ファイル名を指定して実行]を選ぶ。先ほどコピーした保存場所を、右クリックから[貼り付け]でペーストする。すると、メッセージ保存フォルダが表示される(図13)。
1つ上のフォルダに移動し、Outlook ExpressフォルダをUSBメモリにコピーする。以上で、エクスポートは完了である。今度は、Windows 8.1側でインポート作業を行う。USBメモリを8.1のPCに接続し、Windows Liveメールを起動する。まずはアカウントのインポートである。[ファイル]メニューから[オプション]→[アカウント]を選ぶ。[インポート]で、XPでエクスポートしたメールサーバー.iafを開く(図14)。
左のペインに、アカウントが追加される。次いで、アドレス帳である。Windows Liveメールの左のペインで[アドレス帳]を選び、メニューの[インポート]→[Windowsアドレス帳(.WAB)]を選ぶ。
これもUSBメモリに保存したアドレス.WABを開く。以上でインポートが完了する。
最後に、メッセージである。[ファイル]メニューから[メッセージのインポート]を選択する。移行元のメーラーを選択する(図17)。
もちろん[Outlook Express 6]を選べばよい。あとはUSBメモリにコピーしたメッセージフォルダを選択し、フォルダの選択などを行うと、インポートされる。
移行ツールやサポートも選択肢に
このように、メールの移行も手動で不可能ではない。しかし、自分でやるとなると、難しいと感じるユーザーも少なくないだろう。これ以外にもアプリケーションの個人設定、デスクトップ上のファイルなどもある。実際に、移行作業を手動で1つ1つコピーしていくと、漏れが生じてしまうこともある。また、見逃しもあるだろう。そんなミスも手動では発生しやすい。
そこで使いたいのが、移行ツールやサービスである。会社などの法人向けのサービスが多いが、個人向けのサービスも存在している。本連載では次回以降から、そのような移行ツールやサービスを紹介していきたいと思う。