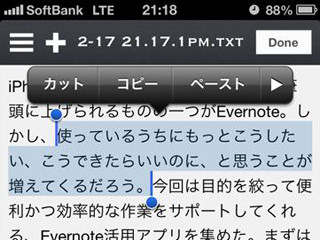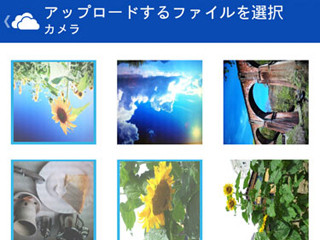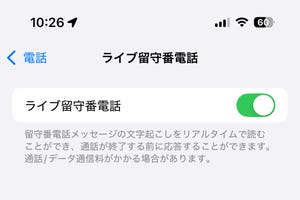まずはデータ管理BOXにファイルをアップロードしてみよう。今回は「マイフォルダ」内に入れてみることにする。「マイフォルダ」をタップし、続いて「アップロード」をタップ。するとカメラロールへのアクセス許可を求められるので、許可する。次にアップしたい画像を選択すると、瞬時にアップロードが開始した。
アップロード完了。シンプルな画面の印象通り、動作は軽快だ。これで本当にクラウド上に画像がアップされているのか、PCから確認してみよう。
PCからデータ管理BOX内を参照するには、NTTドコモのサイトより「データ管理BOX」のソフトをインストールする必要がある。このとき再びdocomo IDとパスワードを要求される。インストールが完了すると、自動的にマイドキュメント直下に「データ管理BOX」というフォルダが生成される。Dropboxなどと同じで、このフォルダの中身がクラウドで各デバイスを同期されるのだ。
フォルダを開いてみると、先ほどアップロードしたファイルがしっかりと保存されていた。このフォルダにドラッグ&ドロップで画像や動画などを放り込めば、iPhone側でもそれを受け取れるというわけだ。実際にやってみよう。
マイフォルダの中へ画像ファイルをドラッグ&ドロップでコピーする。次にiPhone側でデータ管理BOXを開く。