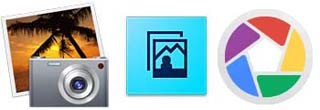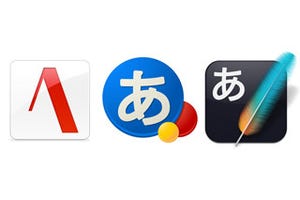機能対決その1 インターフェイスとツール類
早速いろいろな機能を見ていこう。まずはインターフェイスとツール類の違いから使い勝手の良さを検証しよう。
Elements 習熟度に合わせて切り替えが可能
Elementsのインターフェイスは、ウインドウがほぼフル画面を覆う形になっており、周りにツール類が配置されるスタイル。周りにいろいろな機能が配されていて使いやすいが、編集エリアが狭くなってしまうのは残念だ。またこのインターフェイスは簡単な加工がワンタッチで可能な「クイック」、詳しい説明の付いた項目を選んで加工する「ガイド」、そしてツールボックスを使ってしっかりした加工ができる「エキスパート」を切り替えて利用する。元祖Photoshopを知っている人からすると同じものとは思えないインターフェイスだが、初心者向けと割り切ることで大胆な変更を行っている。
|
|
ガイドモードでは左側のツールボックスさえなくなり、すべて右のガイドパネルから加工を行う。項目を選ぶとそれに沿った加工処理をガイドに従って簡単に行うことができる。Photoshopの知識がない人でも簡単に加工できるのがポイントだ |
|
|
エキスパートモードでは従来のPhotoshopと同じく、左側のツールボックスを基本に加工を行う。ツールを選ぶと下に内容が表示されるので、これで設定を確認しながら加工しよう。右下にはレイヤー表示やフィルター類のボタンもある |
Pixelmator 黒を基調としたシャープなウインドウ
Pixelmatorのインターフェイスは、読み込んだ画像を表示するメインウインドウ、ツールボックス、レイヤー、エフェクトなどがそれぞれ独立したかつてのPhotoshopのようなスタイルで、それらをどこにでも配置でき、マルチウインドウのときなどに扱いやすい。また黒を基調としたウインドウはシャープだ。OS Xのフルスクリーンモードに対応している。ツール類もPhotoshopを知っている人ならほぼ違和感なく使えるだろう。
GIMP 使いこなすには慣れが必要か?
GIMPのインターフェイスは画像情報とそれに関する加工が編集エリアに付属しているが、それ以外のツール類は独立している。ツールボックスのツールは少し独特なものがあるようだが、マウスオーバーすればそれぞれのツールの解説が表示され、使ってみるとその内容も分かるだろう。少し慣れが必要かもしれないが、画像加工に必要なものは揃っているようだ。
- 【結果】 長年Photoshopを使っている人には実はPixelmatorが一番しっくりくる。初心者向けと割り切ったElementsは初心者には使いやすい。GIMPは慣れが必要。
機能対決その2 範囲指定の使いやすさを検証
画像加工ソフトで一番面倒な、でも重要な機能は範囲指定だろう。まずは各ソフトで範囲指定ツールを見て、どれが使いやすいかを検証してみよう。
Elements クイック選択ツールでマスク
Elementsのクイックモードではクイック選択ツールのみが利用できる。これはクイック選択ツールや選択ブラシツールで大まかな範囲指定をかけたあとで調整するという方法で、例えば選択ブラシツールで選択したい範囲を塗りつぶすと、その部分が選択範囲になる。ブラシサイズや硬さは指定可能で、あとから調整することもできる。
エキスパートモードでは従来の投げ縄ツールやマグネット選択ツール、マジックワンドによる自動選択ツールなども利用できる。ツールを組み合わせた使い方で容易に範囲選択ができる。
Pixelmator クイックマスクモードから範囲選択
Pixelmatorのツールボックスには、自動選択ツールと投げ縄ツール、多角形選択ツールがある。自動選択ツールはOS Xのプレビューのものと同じで、範囲選択したい部分にツールを置いて下にスライドさせることで選択範囲を広げることができる。ただ同じ色域のものしか選択できないため、なかなか効率的とは言えない。
そこで使いたいのがクイックマスクモードだ。画像全体にマスクをかけてブラシツールで選択したい範囲を塗りつぶし、そのあとで自動選択ツールを使えば広範囲を一度に指定できる。
GIMP 無料とは思えない選択ツールの豊富さ
豊富な選択ツールを持つのがGIMPだ。投げ縄、ファジー選択、色域を選択、電脳はさみ、前景抽出選択、そしてパスなどを使って範囲指定ができる。空の色などベタな色を指定するときには色域を選択、輪郭がはっきりした画像なら電脳はさみ、ファジーな部分を選択したいときは前景抽出など、画像に応じて使いわけたい。Illustratorに慣れた人ならパスで切るのが一番早いかもしれない。全体的に範囲指定までに考える時間が少し長いのが欠点だろうか。
- 【結果】 範囲指定以外のツール類も充実しているのがGIMP。使いやすさではElementsだがツールの豊富さはGIMPだ。Pixelmatorはマスクを使うなど使い方を工夫する必要がある。