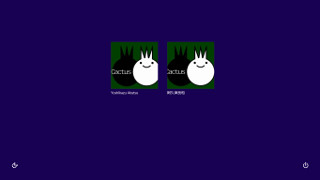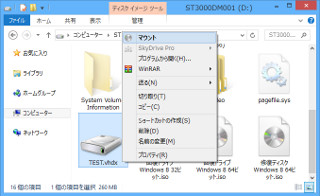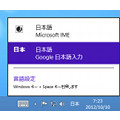一時フォルダーを移動する
次は一時ファイル/フォルダーと呼ばれるフォルダーの移動手順を紹介しましょう。Windows 8やその上で動作するアプリケーションは、設定や動作によって一時的なファイルを作成し、さまざまな機能を実現しています。これらの設定は環境変数で管理されており、ユーザーの一時フォルダーは「%LOCALAPPDATA%\Temp」。システムの一時フォルダーは「%windir%\Temp」があらかじめ選択されています。各フォルダーをHDDに移動させますと、Windows 8全体のパフォーマンスはやや遅くなってしまいますが、SSDの寿命を延ばすことは可能。つまりトレードオフの関係にありますので、こちらの設定はお好みに応じて実行してください。
まずは事前にHDDのドライブを開き、[Ctrl]+[Shift]+[N]キーやクイックアクセスツールバーの<新しいフォルダー>ボタンをクリックして新たにフォルダーを作成します。ここではユーザー用およびシステム用一時フォルダーとして「TEMP」「SYSTEMP」と二つのフォルダーを作成しました。先ほどと同じく「SystemPropertiesAdvanced.exe」を使って「システムのプロパティ」ダイアログを起動し、<詳細設定>タブにある<環境変数>ボタンをクリックします(図15~17)。
新たなダイアログにはWindows 8で設定されている環境変数が並びますので、まずは「ユーザー環境変数」の「TEMP」および「TMP」を編集し、値を「E:\TEMP」などご自身の環境に合わせて変更してください。続いて「システム環境変数」の「TEMP」および「TMP」の値も同様に「E:\SYSTEMP」などドライブ文字をご自身の環境に合わせたものを設定します。なお、ユーザー環境変数は即座に反映されますが、システム環境変数は古い情報が保持されたままのため、一度コンピューターを再起動してください。なお、設定完了後は「%LOCALAPPDATA%\Temp」および「%windir%\Temp」フォルダーの内容を手動で削除する必要があります(図18~22)。