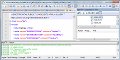最後に<設定>メニュー→<設定>と選択すると起動するダイアログの左ペインで「配色」を選択しますと、PSPadの配色を自由に変更することが可能です。ただし、配色を変更できる箇所は必要最小限に限られていますので、必要に応じて調整してください。これでひとまず最小限の設定は完了しました。設定ダイアログには、PSPad自身の動作やテキストエディターとしての動作設定など数多くの設定項目が並んでいますので、PSPadを使用する前に一通りご覧になることをお勧めします(図15~18)。
前述のとおりPSPadは各種開発言語を扱うプログラマーや、HTML・CSSを駆使してWebサイトを構築するWebデザイナー向けの機能が盛りだくさんのテキストエディターです。そのため「世界のテキストエディターから」でこだわってきた日本語文書作成環境としては、残念ながら見劣りする部分があることは否定できません。
それでもチェコ産という目新しさや、テキストエディターとしての高性能さを踏まえた上で今回ピックアップした次第です。それでもテキスト比較機能やブックマーク機能による編集補助機能は、長文を作成する場合に威力を発揮するのではないでしょうか(図18)。
PSPadの紹介は以上です。ナビゲーターは阿久津良和でした。次回もお楽しみに。
阿久津良和(Cactus)