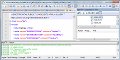フォントや見た目をカスタマイズ
次は見た目と基本的な動作を変更します。PSPadで日本語文書を入力しますと、折り返し設定が無効になっていることに気付かれることでしょう。この設定を変更するには、[Ctrl]+[W]キーを押しますか<表示>メニュー→<長いを折り返して表示(原文ママ)>を選択します。この際<カーソル行の強調>をあわせて選択しておきましょう。現在の編集場所が一目で把握しやすくなります。なお、ここで行った設定はPSPad終了時に、実行ファイルと同じフォルダーにある「PSPad.ini」へ自動的に反映されますのでご安心ください(図09~10)。
フォント設定は<フォーマット>メニュー→<フォント変更>から行います。同項目を選択しますと、一般的なフォント選択ダイアログが現れますが、列挙されるのは非プロポーショナルフォントのみ。今回は「IPAゴシック」を選択していますが、基本的にはお好みのフォントをお選びください。ただし、行の折り返し設定を行っている場合、全角文字が折り返し部分にかかると文字が送られずに分断されてしまいます。こちらの問題はソフトウェアを再起動することで回避できますが、基本的にPSPadは日本語におけるぶら下がり機能は備わっていません。そのため、行頭部分に句読点が来てしまうこともありますが、これは致し方ないでしょう(図11~14)。
後は必要に応じて<表示>メニューから<行数の表示>を選択して行番号を有効にし、<ツールバー>メニュー→<すべて非表示>と選択してツールボタンの非表示を行います。また、プロジェクトベースで使用する機会が少ない場合や、FTPサーバーへのアクセス機能などを使用しない場合は、<表示>メニュー→<ツールパネル>と選択して同パネルを非表示にしましょう。こちらは必要な際に[Ctrl]+[F2]キーを押せば簡単に呼び出せます。