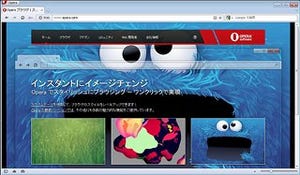64ビット版へ移行したらOpera linkでブックマークを同期する
さて、これまで32it版を使っていて、64ビット版をインストールすると、両方のOperaが使えるようになる。つまり、32ビット版と64ビット版はまったく別のアプリケーションとしてインストールされるのである。ここで、1つ問題が発生する。これまでのように前バージョンに対して、アップグレードを行った場合、それまでの設定などがそのまま引き継がれる。しかし、64ビット版をインストールした場合には、32ビット版の設定は引き継がれない。最初から設定し直すのもよいが、やや手間がかかる。そういう場合は、Opera Linkで設定の同期を行うのもよいだろう。Opera Linkで同期が可能な項目は、次の通りである。
- ブックマーク
- メモ
- スピードダイヤル
- パーソナルバー
- 入力履歴
- 検索エンジン
同期を行うには、メニューの[Operaを同期]→[同期を有効にする]を選ぶ。Opera Linkの設定画面となる(図15)。
まず、Operaアカウントを作成する(図16)。適切に対応しよう。
次いで、同期のオプションで同期する項目を設定する(図17)。デフォルトでパスワードが選択されていない。必要に応じて選択してほしい。
[完了]をクリックして終了する。設定が保存されている32ビット版でも同様に、メニューの[Operaを同期]→[同期を有効にする]を選ぶ。図15になったら、[既にアカウントを持っています]をクリックする。ログイン画面となるので、先ほど作成したアカウントでログインする(図18)。
こちらでも、図17が表示されるので、同じ項目を設定する。以上で、設定は完了である。あとは、自動的に設定した項目の同期が行われる。タイミングは任意であるが、終了時には必ず同期が行われる。Opera Linkが設定されると、[Operaを同期]以下のメニューが変化する。図19は[ステータスを表示]で、My Operaにログインしたものである。
さて、Opera 12 64ビット版を使った印象であるが、やはり軽いという印象であった。最近のPCでは、4GB以上のメモリを搭載することもごく普通になってきた。それらを有効に活用するには、64ビットOSを使いたくなる。当然、アプリケーションも64ビット対応が必然の流れといえよう。しかし、Webブラウザに関しては、Windows 7に付属するInternet Explorerや本誌で紹介したWaterfoxくらいである。まずは、選択肢が増えたことがうれしい。高速化に関しては、今後の改良もあるが、この流れを期待したい。