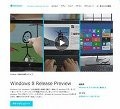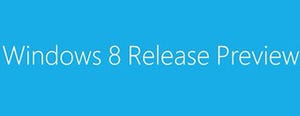Windows 8 Release Previewを新規インストールする
今度はISO形式ファイルやUSBメモリを用いた新規インストール手順を紹介しますが、従来のWindows OSと同じくアップグレードインストールと新規インストールの差異は多くありません。まずは前述の手順や「Windows 7 USB/DVD Download tool」で作成したDVD-R/USBメモリからコンピューターを起動しましょう。Windows 7と同じようにセットアッププログラムが起動し、インストールする言語やキーボードレイアウトの選択をうながされます。続く手順もWindows 7のインストール時と同じく、プロダクトキーの入力やライセンス条項の同意、インストールの種類と進みます(図28~31)。
図28 DVD-RメディアやUSBメモリーからコンピューターを起動しますと、Windowsセットアップが起動し、言語やキーボードレイアウトの選択をうながされます。日本語で使用する場合はそのまま<次へ>ボタンをクリックしてください |
図31 Windows 8 Release Previewのライセンス条項が表示されます。内容を確認し同意できるようであれば<同意します>をクリックしてチェックを入れてから、<同意する>ボタンをクリックしてください |
今回は新規インストールとして手順を解説しますが、Windows VistaやWindows 7とデュアルブート環境を作成する場合も「カスタム」をお選びください。表示される内容から既存OSが導入されていないドライブを選択し、インストールを続行することでデュアルブート環境を構築できます。後の手順はアップグレードインストール時と似通っているため割愛しますので、画面の指示に従って進めてください(図32~34)。
図33 Windows 8 Release Previewをインストールするドライブを選択して<次へ>ボタンをクリックします。なお、既存OSとのデュアルブートを行う場合は異なるドライブを選択してください |
なお、無線LANデバイスが備わっているコンピューターに新規インストールした場合、最初にアクセスポイントの選択をうながされます。画面の指示に従ってパスワードの入力を行いましょう。後はMicrosoftアカウントもしくはローカルアカウントの設定ですが、アップグレードインストール時と同じ手順なので割愛します(図35~38)。
図38 Windows 8 Release Preview使用時のエラー状態やアプリ情報に関する設定は、すべて初期状態で「オン」となっています。特に問題がなければ、そのまま<次へ>ボタンをクリックしてください |
これでWindows 8 Release Previewのインストール手順に関する紹介は完了しました。次回はMetroスタイルデスクトップを中心とした基本的な操作方法を紹介する予定です。これからWindows 8 Release Previewを試される方は是非ご覧ください。
阿久津良和(Cactus)