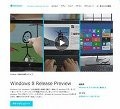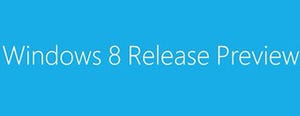Windows 8 Release Previewへアップグレードする その2
<今すぐインストール>を選択して先に進む場合、Windows 8 Release Previewのインストールが続きます。セットアップファイルの準備を終えますと、Windows 8 Release Previewのライセンス条項を確認に先に進むだけですが、本手順はアップグレードインストールとなるため、新しい環境に引き継ぐための選択をうながされます。通常はWindowsの設定や個人ファイルなどすべてを引き継ぐ項目を選択してください。その後コンピューターの再起動を求められます(図13~15)。
図13 最初にWindows 8 Release Previewのライセンス条項が表示されます。内容を確認し同意できるようであれば<同意します>をクリックしてチェックを入れてから、<同意する>ボタンをクリックしてください |
再起動後は再びインストールの準備が自動的に始まり、完了すると設定内容の確認も求められます。これで問題がなければ<インストール>ボタンをクリックして、アップグレードインストールを実行しましょう。完了後は自動的にコンピューターが再起動しますので、ここで離席しても構いません。なお、Windows 8 Release Previewスタートアップ時はWindows Vistaベータ版以降、登場するようになった熱帯魚のベタ(Betta)は消えました(図16~19)。
筆者が試した環境では二回の再起動を経て、一連のインストール作業が完了しました。続いてWindows 8 Release Previewの個人設定が始まります。今回はアップグレードインストールのため一部割愛されますが、配色やWindows設定、アカウント認証などを画面の指示に従って進めてください。なお、ここで既存のアカウントではなくMicrosoftアカウント(旧Windows Live ID)に切り替えることが可能です。Windows Storeを使用する場合は同アカウントが必要になりますので、<Microsoftアカウントの新規登録>から申請しましょう。これでWindows 8 Release Previewへのアップグレードインストールは終了です。お疲れさまでした(図20~26)。
図23 次にMicrosoftアカウントの設定をうながされます。既存のWindows Live IDをお持ちの場合は、そのまま入力して<次へ>ボタンをクリック。既存のユーザーアカウントを用いる場合は<スキップ>ボタンをクリックしてください |
ちなみに、Windows 8 Consumer Previewを仮想ディスク(VHD形式)上でお使いの場合、アップグレードインストールすることはできません。Diskpartコマンドで仮想ディスクをマウントし、新規インストールをお試しください(図27)。