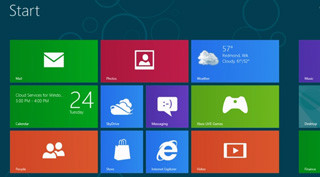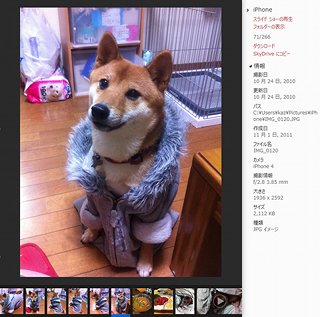SkyDrive for Windowsでリモートアクセス その2
一度サインインしますと、コンピューターが認証されたことになるため、Webページを閉じても再認証を求められずに接続可能になります。ファイル操作はSkyDriveのUIと同じため、あまり使いやすいとは言えません。しかし、深いフォルダー階層から戻る場合はWindows 7のエクスプローラーと同じく、ページ上部に用意されたフォルダー名をクリックして移動できますので、それほどストレスを覚えることはないでしょう。また、トップページに戻る場合はコンピューター名をクリックしてください。
なお、各ファイルをクリックしますと通知バーによるダウンロードをうながされますが、画像および動画ファイルに関しては動作が異なります。画像ファイルを格納したフォルダーを開きますと、ページ全体にサムネイルが表示され、任意の画像をクリックしますと拡大表示される仕組みです。また右ペインの各リンクからは、画像ファイルの情報だけでなく、画像ファイルのダウンロードやスライドショーの実行も行えますので、必要に応じてお使いください。また、元のフォルダーに戻る場合は<フォルダーの表示>をクリックします(図43~45)。
動画ファイルの場合も基本的な動作は同じですが、クリック時はストリーミングによる動画再生が行われます。FTTH環境で試した限りはスムーズに再生されましたが、帯域の狭いネットワーク回線では再生中に途切れてしまうことも。また、再生時は動画下部にコントロールバーが表示され、左からスライダーによる再生位置の変更、動画クオリティの変更、フル画面再生、ボリューム変更が行えます。取りあえず観られればよい、という場合はクオリティを下げて再生してみるといいでしょう(図46~47)。
動画ファイルのストリーミング再生ですが、環境によっては正しく動作しないケースが見受けられました。Webブラウザーのプラグインが関係するケースや、動画ファイルに対する関連付けが影響している場合がありますので、うまく動作しない場合は不要なアドオンが組み込まれていないか確認してください(図48~49)。
このように便利なリモートアクセス機能ですが、利便性は享受したいがセキュリティ的不安が残ってしまう、という方もおられるでしょう。そのような場合は<SkyDriveからコンピューターを切断>をクリックしてください。一見しますと、"サーバー(SkyDrive for Windowsを導入したコンピューター)からクライアント(SkyDrive.com経由で自宅のコンピューターにアクセスしているコンピューター)を切断"するように読めますが、同リンクの機能は"サーバーとSkyDrive.comを切断"するというもの。つまり、サーバー役のコンピューターがSkyDrive.comから切断されるため、リモートアクセスはもちろん同期機能も無効になります(図50)。
図50 <SkyDriveからコンピューターを切断>をクリックしますと、SkyDrive for Windowsが稼働しているコンピューターとSkyDrive間が切断されます。実行する場合は<切断>ボタンをクリックしてください |
どのような意図で用意されたのかわかりませんが、サーバー役のコンピューターでは再び接続設定を行う必要が発生するため、少々煩雑な操作が必要になるのも事実です。しかし、本操作を行うことで、自宅のコンピューターはSkyDriveに対してのみスタンドアローンとなりますので、セキュリティ的不安は解消されるのではないでしょうか。新生SkyDriveに関する紹介は以上です。新たに搭載されたリモートアクセス機能は、面倒な投資や設定を必要とせずに、自宅コンピューターのリソースを各所で使用可能になりますので、さまざまな用途や新しい活用術を生み出せるのではないでしょうか。本稿でSkyDriveに興味を持たれた方は、ぜひ一度お試しください。
阿久津良和(Cactus)