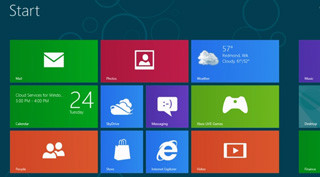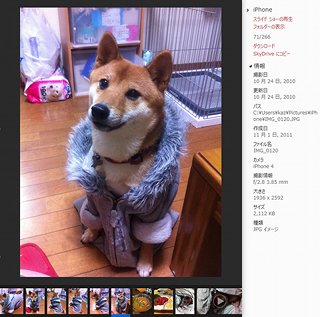SkyDrive for Windowsでリモートアクセス その1
さて、新生SkyDriveの売りであるリモートアクセス機能について解説しましょう。同機能は、ご家庭などのコンピューターにSkyDrive for Windowsを導入することで、外出先などからSkyDrive.comを経由し、すべてのファイルやフォルダーにアクセス可能になるというものです。アクセスを受け付けるコンピューターは常時稼働している必要があるため、ヘビーユーザー向けの機能となりますが、すべてのファイルにアクセスできるのは魅力的でしょう。
その一方で気になるのがセキュリティリスクです。同機能は同じWindows Live IDによるサインインを求めるだけでなく、携帯電話や電子メールアドレスを用いたセキュリティコードを入力しなければ接続できない二要素認証を導入しました。人が作ったものに絶対はありませんが、ひとまず安心してもよろしいのではないでしょうか。なお、同機能の利便性よりも安全性を高めたい方は前述の手順でリモートアクセス機能を無効にしてください(図35)。
まずはSkyDrive for Windowsを導入していない別のコンピューターでSkyDriveにアクセスします。この際Windows Live IDは同じものをお使いください。ページ左側にある「コンピューター」を展開し、列挙されたコンピューター名をクリックしますと、セキュリティコードによるサインインを求められます(図36~37)。
セキュリティコードの受け取りは携帯電話の電子メールアドレスやSMS(ショートメッセージサービス)、もしくは通常の電子メールアドレスを使用しますが、手順をわかりやすく見せるため通常の電子メールアドレスを使用しました。通常はお使いのアドレスを入力するだけですが、今回取得したHotmailのアドレスを試したところ「この証明は長すぎるか、使用できない文字が含まれています」というエラーメッセージが現れ、使用できません。SkyDrive側のバグとしか思えませんが、もし同様の場面に出くわした場合は異なる電子メールアドレスをお試しください(図38~39)。
あとは受け取った電子メールに記載されている七桁の数字をSkyDriveのWebページに入力すれば、SkyDrive for Windowsを導入しているコンピューターのファイルやフォルダーにアクセス可能になります。なお、コード入力時に現れる<このコンピューターをアカウントに追加する>ですが、SkyDrive側で接続可能にするコンピューターを管理するためのものと推測しますが、同種の設定ページは現時点で用意されていません(図40~図42)。