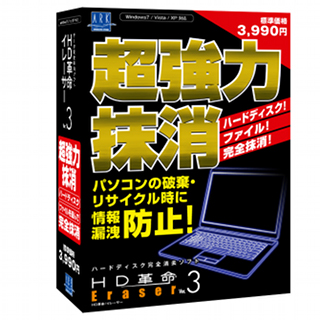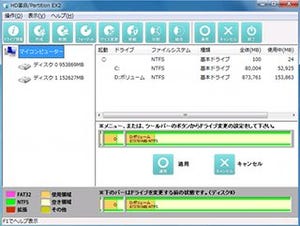常に同じ環境を維持できる「HD革命/WinProtector Ver.4」
コンピューターを使い続ける上で、常に同じ環境で使用できる安定動作の維持は重要だ。ちょっとした操作で変化する設定は、WindowsというOSに慣れていなければ変更場所を探し出し、元の状態に戻すことは難しい。また、気軽に試せるオンラインソフトをインストールした場合、OS環境が著しく変化する可能性もある。このようにコンピューターを安定させるのは意外と難しいのだ。
そのため、Windows 7には何らかの問題が発生した際に、以前の安定した状態にシステムファイルや設定状態を書き戻す復元機能や、ユーザーファイルなどを含めた復活を行うバックアップ機能が用意されている。前者はあくまでもシステムファイルに限られており、ユーザーファイルに対する保護は行われず、後者は確実に復元できるもののすべてのデータを書き戻す必要があるため、作業に要する時間は決して短くない。
そこで試してほしいのが「HD革命/WinProtector」シリーズだ。今回、HD革命/WinProtectorの最新バージョン4を発売前に触れる機会を得たので、これをもとにお届けしよう。
保護対象となるドライブに対する書き込みを一時ファイルに逃がすことで、一切の書き込みを抑制できるというもの。誤操作による設定変更やウイルスなどからの攻撃からコンピューターを保護するためのソフトウェアである。
この仕組みは「HD革命/WinProtector」シリーズをインストールする際に組み込まれる専用のドライバーで実現している。通常ならドライブへ書き込まれるデータを、別ドライブやコンピューターの物理メモリー上に作成した領域(一時ファイル)に書き込むことで、ドライブの保護を実現しているのだ。Windows OSから見れば保護対象ドライブに書き込んでいるつもりでも、この仕組みによりすべての書き込み処理を"横取り"しているため、実際には保護対象ドライブに対する書き込みは行われない(図01)。
コンピューター再起動時など保護処理を終了する際は、変更内容を破棄するか適用するかを選択できるため、場面に応じて設定変更や作成データの破棄・適用を選択できる。「同Ver.3」からはOSをインストールしたホストドライブだけでなく、データ用ディスクなども対象に含められるため、すべてのディスクを保護することが可能だ。
そして今回登場した「同Ver.4」では、任意のフォルダーを保護対象から除外する「保護除外フォルダーの選択」、Windows Updateやウイルス対策ソフトのパターン定義ファイルの更新を有効にする「Windowsアップデータ/セキュリティソフトの更新」、コンピューターの再起動後も保護を有効にすることで、インストール後に再起動を求めるアプリケーションに対応する「再起動後の保護継続」といった機能が追加された。
先にも述べたが特筆すべきは、一台のコンピューターから複数のコンピューターを一括管理できる「ネットワークマネージャー」の存在である。詳しい機能は後述するが「同Ver.4」のラインアップは、このネットワークマネージャーが添付する「HD革命/WinProtector Ver.4 with Network Manager」、すべての基本機能を搭載した「同Standard」、そして変更データの適用機能などを除外して、ドライブの保護だけに特化した「同Simple Edition」の三種類が用意されている。使用場面や用途によって適切なパッケージを選択することが可能だ。それでは「HD革命/WinProtector Ver.4」の特徴的な機能を確認しよう。
修正プログラムの自動適用が可能
まずは「HD革命/WinProtector Ver.4」の主たる機能であるドライブ保護から確認する。基本的な操作は前バージョンと同じく、保護する対象ドライブと一時ファイルの保存先や使用する種類(ハードディスク、物理メモリー)を選択してから、保護機能を有効にするというものだ(図02~03)。
ドライブ保護を有効にするとデスクトップ上にはモニターウィンドウが現れ、一時ファイルに対する使用量がパーセンテージで表示される。一時ファイルの使用済み容量が規定値に達すると、コンピューターのシャットダウン/再起動を求められ、使用済み容量が100%になると、強制的にコンピューターが再起動する。そのため、モニターウィンドウの数値に注意しながらWindows OSの操作を行うことになるだろう(図04~05)。
ドライブ保護を解除すると、一時ファイルの内容を適用/破棄するか操作を求められる(設定で自動的に適用させることもできる)。破棄する場合はコンピューターの再起動/シャットダウンを選択しなければならないが、適用する場合はそのままコンピューターの使用を続行できるので、Windows OSやアプリケーションなどの設定を変更するのであれば、こちらを選択すればよい(図06)。
しかし、Windows OSを使用する上で避けられないのが、Windows Updateによる修正プログラムの適用である。毎月定期的に公開される修正プログラムを放置するとセキュリティリスクが発生してしまうからだ。また、ウイルス対策ソフトのパターン定義ファイルは日々更新され、ソフトウェアベンダーによっては一日数回のアップデートも行われることもあるだけに、ドライブ保護機能が邪魔になりかねない。
そこで「HD革命/WinProtector Ver.4」では、アップデート開始時刻になると自動的にコンピューターを再起動し、Windows Update中はドライブ保護を解除して、修正プログラムの適用を行う機能を新たに用意した。指定した開始時刻になるとコンピューターの再起動を実行するメッセージを表示し、コンピューターの再起動および修正プログラムのダウンロードと適用を自動的に行う仕組みだ。完了後も自動的に再起動し、修正プログラムが適用された状態でドライブ保護が有効になる(図07~10)。
また、図07で示した詳細設定ダイアログでは、制限時間が用意されている。こちらで設定した時間が経過すると、Windows Updateの更新がすべて終わっていない状態でもキャンセルが適用され、コンピューターの再起動が行われる仕組みだ。これは、ユーザーがコンピューターを使用できないダウンタイムを最小限に抑えるための措置だろう。
未適用の修正プログラムは次回のタイミングで適用されるものの、すべての修正プログラムを確実に適用させたい場合は、制限時間を長めに取ることをお勧めする。なお、このロジックはウイルス対策ソフトでも同様だが、「HD革命/WinProtector Ver.4」側の対応が必要となるので、事前にお使いのウイルス対策ソフトがサポートされているか確認することをお勧めしたい。