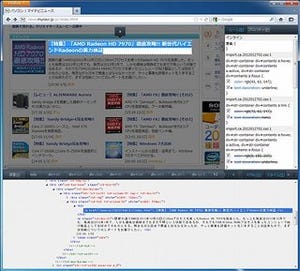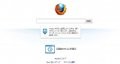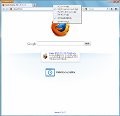Pentadactylが威力を発揮するのはやはりコマンドラインモード。Webサイトの検索やページ内の検索など、ヘルプには1,000を超える命令や値などがコマンドとして記されている。ここではよく利用するであろういくつかを紹介してみる。
Webページを開く
頻繁に利用するのは当然、Webページを開く動作だ。Pentadactylでは、URLを入力するのにアドレスバーにカーソルを合わせなくてもよいのだ。Webページを開くには[open]+スペースキー+URL、新規タブで開くには[tabopen]+スペースキー+URL。実際にはopenのあとにスペースを入力すると過去の履歴からサジェストしてくる(図9/10)。
ここでタブを押すと候補から選択できるので、確定したら[Enter]する。GmailなどのWebメールやクラウドなどもキーボードから軽やかに呼び出せる。あまたあるWebサービスもキーボード上での数タイピングで呼び出せる。このあたりが、Pentadactylの便利さの真骨頂だ。履歴を開くには[:history]でクリッカブルな履歴を表示してくれる(図11)。
検索サイトでの検索もコマンドライン
Pentadactylでは効率的な検索も実現してくれる。openのあとにキーワードを入力するだけで検索結果を表示する。これはとても便利な機能で、いちいち検索サイトに移動してカーソルを検索キーワードの入力へ持って行くよりも、ずいぶんと速く検索できる。[open]+[キーワード]で、デフォルトで設定されているサーチエンジンを利用できる(図12/13)。
サーチエンジンを追加するには、[dialog]+[searchengine]でFirefoxの検索エンジンのダイアログを立ち上げて、ここから追加する。別のFirefoxのアドオンを追加することにより、さらに検索エンジンのリストは広げられる。例えばアドオンの「Add to Search Bar」などは、ポータルサイトの検索窓を右クリックするだけでSearchBarに追加できる。当然、Pentadactylにも反映されるので、コマンドラインで検索できるWebサイトを増やすことも簡単だ。
ページ内を検索する
ページ内検索もFirefoxの標準操作とは異なる。[/]を入力するとコマンドラインモードに入るので、そのまま、検索のキーワードを入力する。[Enter]を押すと確定し、コマンドラインモードから抜ける(図14)。この時、画面ではキーワードにヒットした文字が選択されており、コマンドの部分には"pattern"と表示されている。この状態で[n]を押すとページ下方向へと次のヒットを探す。逆に大文字の[N]にすると上方向へと進んでいく(図15)。最初のヒットはカーソルでクリックした地点が基準になる。
正規表現も同様の動作の中に組み入れることが可能だ。[/]を入力したのち、大文字のAからCまでのアルファベットを表す[A-C]を入力し、正規表現であることを示す[\r]を入力し、[Enter]を押す。その後[n]と[N]を押すことでヒットする文字を探せる(図16)。正規表現に長けたユーザーには使いやすい機能だろう。あまり使ったことのないユーザーにとっても、ブラウザで正規表現を学べるいい機会になるのではないかと思う。