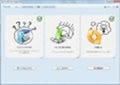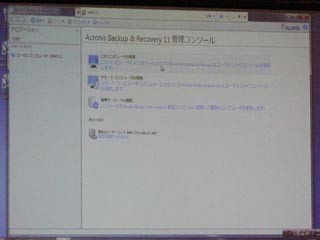製品メディアから復元を実行
さて、今回の主題である復元操作を確認しよう。何度か述べているように「Acronis True Image Home 2012 Plus」は操作性の向上を目指し、各操作の手順が簡略化されている。肝心の復元機能も各バックアップタスクに並ぶ「リカバリする」ボタンをクリックすれば、一連の復元操作を実行できるため、複雑な処理に部類される復元操作も簡単に実行できる(図13)。
問題はコンピューターが起動しなくなるなど、普段の環境から操作できない場面の対処方法だ。「Acronis True Image Home 2012 Plus」では以前から製品CD/DVD-ROMが起動ディスクとなっており、同メディアから起動した環境でAcronis True Image Homeシリーズを実行可能にする仕組みを設けてきた。もちろん本バージョンにも同機能は引き継がれており、製品DVD-ROMから起動することが可能である(図14~16)。
独自環境で起動する復元環境は、WindowsOS風のインターフェースを備えており、ほかのOSを使ったことがないユーザーでも違和感を覚えずに操作できるはずだ。Windows 7上で稼働する「Acronis True Image Home 2012 Plus」の復元操作と異なり、旧来のウィザード操作を使用しなければならないが、画面の手順を追えば作業は進められる(図17~26)。
図26 バックアップの完了を示すメッセージが表示されたら「OK」ボタンをクリック。コンピューターを再起動するには、「Acronis True Image Home 2012 Plus」の「×」ボタンをクリックすればよい |
なお、途中で選択できる「Acronis Universal Restore」は、バックアップイメージを異なるハードウェア構成を持つコンピューターに復元するための機能だ。例えばマザーボード(コンピューターの基盤)を換装したコンピューターに復元する場合や、古いデスクトップ環境を新しいノート型パソコンに移行させる際に活用したい。
「ディスクシグネチャをリカバリ」という項目はMBR(マスターブートレコード)を復元する際に使用するオプションだ。詳しく述べるとMBRにはHDDを区別するために一意的な署名が書き込まれている(オフセット01B8hから始まるデータであり、MBRの有用性を示すMBRシグネチャとは異なる)。「Acronis True Image Home 2012 Plus」では、自動的にこの署名を書き換えることで、以前とは異なる状態であることをOSに通知してきた。しかし、何らかの理由で元の状態にしなければならない場合に有用となるオプションだ。通常は使用する必要はない。
ゼロからはじめる「Acronis True Image Home 2012 Plus」 - 定番バックアップツールの新バージョン登場!
ゼロからはじめる「Acronis True Image Home 2012 Plus」 - 簡単に ! 着実に ! バックアップ