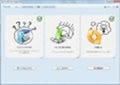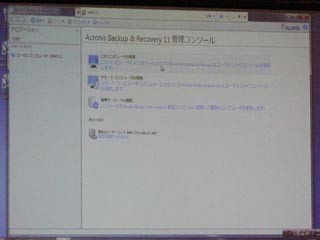同期機能でコンピューター間のデータを統一化
今回は、「Acronis True Image Home 2012 Plus」を使った復元手順を紹介する。だが、その前に前回紹介しきれなかった同期機能の操作方法に関して述べておこう。本機能は、二カ所以上のフォルダー間で格納したファイルやサブフォルダーを同一に保つ機能である。対象となるのはローカルディスクに限らず、LAN上のコンピューターやアクロニスのオンラインストレージが含まれる。バックアップを取るほどではないが、重要なデータを格納しているので冗長化したいケースや、写真や動画を家族間で共有したいといったケースに用いるのがベストだろう。
ゼロからはじめる「Acronis True Image Home 2012 Plus」 - 定番バックアップツールの新バージョン登場!
ゼロからはじめる「Acronis True Image Home 2012 Plus」 - 簡単に ! 着実に ! バックアップ
今回は複数のコンピューターで特定のフォルダーを同期する設定を行ってみよう。なお、同機能を使用するにはAcronisサイトにある「マイアカウント」に登録する必要がある(無料)。これはオンラインストレージ上でファイルのバージョンを管理するために必要となる。
同期準備自体は簡単だ。画面の指示に従って同期するフォルダーの選択および方法を選択するだけでよい。この際、Acronisアカウントが誤って流出した際のリスクを軽減するため、同期用パスワードの設定を行っておくことをお勧めする。(図01~06)。
同期準備を終えたら、次は同期に参加するコンピューター側の操作に取りかかろう。同マシンにも「Acronis True Image Home 2012 Plus」をインストールして、同じAcronisアカウントでログインすれば、自動的に同期タスクが表示される。あとは同期タスクに参加すれば、アイドル時など任意のタイミングで同期処理が行われる(図07~10)。
ちなみにファイルやフォルダーの属性として「システム」や「隠し」が付加している場合、それらのアイテムは自動的にスキップされるので注意して欲しい。なお、同名ながらも内容が異なるといったファイルが互いの同期フォルダーに存在する場合、前述したオンラインストレージ上にあるバージョン情報を元に管理されるため安心してよい(図11~12)。
招待メールを出すことで、Acronisのサーバを介して、友人や家族など遠隔にある複数のPCともフォルダー内のデータ同期が可能になる。写真や音楽、映像など家族内で共有したい大切なデータをしっかりとバックアップし、家族間で共有するという使い方も可能だ。