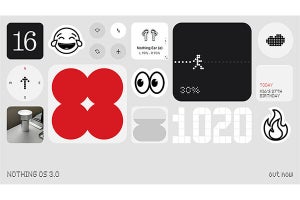テザリングでWi-Fiルーター化
GALAXY Tab 10.1 LTEは、テザリング機能により端末をWi-Fiルーター化して、PCからインターネットに接続することが可能だ。下り最大37.5Mbps/上り最大12.5Mbpsの高速通信サービス「Xi」に対応しているため、PCでも高速インターネットを利用できる。どうしてもPCで確認しなければならないWebサイトやメールもスムーズに閲覧することができるだろう。
PCやスマートフォンなど、最大8台からのアクセスが可能なので、他の人にもWi-Fiルーターとして使ってもらい、ネット環境のない喫茶店などでミーティングを開くことも可能だ。
テザリング機能を有効にするには、「設定」のアプリから[無線とネットワーク]を選択し、次に[テザリング]を選択して、次の画面で[Wi-Fiテザリング]をONにすれば良い。SSIDは初期設定では「AndroidAP」となっているが変更も可能。また、WPA2‐PSKのパスワードを設定できるので、セキュリティのためにパスワードは必ず設定して利用しよう。
Polaris Officeで文書ファイルを閲覧・編集
GALAXY Tab 10.1 LTEには、文書ファイルの閲覧・編集ができるアプリ「Polaris Office」が標準搭載されている。Microsoft OfficeのWord、Excel、Power Pointファイルの閲覧・編集ができるほか、PDFファイルの閲覧も可能だ。Polaris Officeを活用すれば、これまでPCでしか作業ができなかった文書ファイルの編集もタブレットで行うことができ、場所を選ばずに効率的に仕事をこなすことが可能になる。
SDカードに保存している文書ファイルの閲覧・編集はもちろん、メールに添付された文書の閲覧も可能だ。また、オンラインストレージの「Box.net」を利用している人であれば、Polaris OfficeにBox.netアカウントを設定して、Box.netに保存している文書ファイルを閲覧したり、ダウンロードすることもできる。
Polaris Officeの利用シーンとして一番多いのは、やはりメールに添付されている文書ファイルの閲覧だろう。Gmailアプリで文書ファイルが添付されたメールを受信すると、添付ファイルの右側に[プレビュー]、[表示]、[保存]というボタンが表示される。[表示]ボタンを押すとPolaris Officeが起動し、文書ファイルの閲覧が可能だ。
さらに、画面右上の[編集]ボタンを押すことで編集モードになり、文書の編集が可能になる。編集したファイルのメール送信も簡単だ。編集を終えたら[保存]ボタンを押して保存し、閲覧モードに戻したあとで、画面右上のメニューボタンから[送る]を選択すれば、アプリ一覧からメールアプリを選択してファイルをメール送信できる。