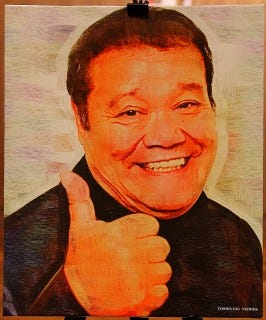【4】背景を選択
画面右上の「フィルム」アイコン(DPアニメーション)をクリックすると、DPアニメーション作成画面に切り替わる。ここでは、まず背景になる画像を指定しよう。「背景アップロード」ボタンをクリックして、背景にしたい画像をアップロードするか、すでにマイアトリエにアップロードした画像から選択してもいい。
【5】キャラクターと、それぞれの動きを設定
画面下のキャラクターの一覧から、先述の【3】で切り抜いた人物(キャラクター)を選ぶ。キャラクターは、あらかじめ用意されているものも含めて3つまで選択可能。キャラクターを選んだら、それぞれに動きを設定しよう。まず、ターゲットのキャラクターをクリックで選択し、動きとして「ダンス設定」か「あいさつ設定」を選ぶ。今回はダンスを選択した。ここでわざわざ、腕を右へ振りながら首を下向きに…などと、モーションを自分で設定せずに済むのが嬉しいところ。
設定が終わったら「DPアニメーションを作成」ボタンをクリック。プレビューでできあがりを確認して、マイアトリエに保存しよう。
|
|
完成したDPアニメーション。おぉ、なんだか「パ○ッパ○ッパー」みたいだ!(笑) しかも驚いたことに、自動的にキャラクターの"背中"が作られている…。 技術的にもインパクトでも、間違いなく従来のダイナミックフォトを上回っているぞ! |
【6】完成した作品のURLを送信!
マイアトリエの「DPアニメーション」タブをクリックすると、保存した完成作品一覧が表示される。送りたい作品をクリックして開き、コメントを入力して「書き込む」ボタンをクリック。作品にタイトルやタグを付けたいときは「作品設定」をクリックしよう。
最後に「この作品をメールやSNSで紹介する」ボタンをクリックすると、「メールで送る」、「mixi」、「Facebook」のボタンが現れる。「メールで送る」をクリックすると、本文に作品のURLが記述された状態でメーラーが起動する。ちなみに、完成した作品はこちら(http://art.casio.com/MyPhoto.aspx?pid=0e64449c773f)だ。
実家の両親に送信してみると、さっそく返事が来た。すごく楽しそうな発表会、かわいい孫たちの活躍を楽しみにしているとのこと。
そうなのだ。文章のみのメールや写メ程度では、発表会の楽しそうなイメージまで伝えるのは難しい。が、DPアニメーションなら孫の愛らしさのみならず、写真が動くというユニークさをもって、楽しそうなイメージを増幅して伝えることさえ可能なのだ。
アニメーションは見る端末に合わせて変換されるので、携帯電話やスマホでも閲覧でき、PCを使わない相手に送れる点もいい。DPアニメーションは「楽しそうなイベントのお誘い」や「嬉しい気持ち」を伝えるのに、とても向いたツールといえるだろう。ほかにも、自信作を「アートギャラリー」や「DPアニメギャラリー」で発表するという楽しみ方もある。ここには同好の士がたくさんいるから、ギャラリーでの新しい交流も生まれそうだ。