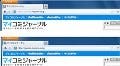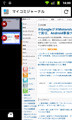次に、タブ機能を設定する。これはお好みで設定してほしい(図17)。
次いで、高度な機能であるが、よくわからなければ、デフォルトのままでよいであろう(図18)。
以上で、設定項目は終わりである(図19)。
画面にあるように、あとで、オプションウィンドウで変更することもできる。とりあえず、[次へ]で、設定の保存が行われる(図20)。
以上で設定の完了となる(図21)。
[完了]で終了する。アドオンマネージャの機能拡張には、ThunderBrowseが登録され、案内などが表示される(図22)。
実際に、メールの本文にリンクURLをクリックしたものが、図23である。
Thunderbird内にWebページが表示される。これで、いちいちブラウザを起動する必要がない。ただし、不審なメールのリンクURLには注意してほしい。今回は、ThunderBrowseのみとなったが、他にも便利そうなアドオンは多い。たとえば、ファイルを添付しようとして、つい添付し忘れてしまうといったことも少なくない。そんなチェックをしてくれるアドオンもある。冒頭でふれたように、このような機能を使うことが、メーラーの魅力といえるであろう。特にThunderbirdは、メーラー本体でもかなり高機能である。本稿では、ほんの一部の機能しか紹介できなかったが、機会があればアドオンとともに紹介したいと思う。