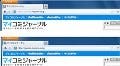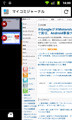メールの送受信・管理に使うソフトにメーラー(もしくはメールクライアントソフトと呼ぶ)がある。Mozillaが無償でリリースするThunderbirdは、その1つである。最近のメールといえば、Webメールが一般的である。Webブラウザ経由でメールサーバーにアクセスし、管理などもすべてブラウザ上で行う。インターネットに接続し、ブラウザさえあれば、どこでも利用できるという利便性が評価されている。もはやメーラーは不要?そんなことはない。確かにWebメールも非常に高機能化しているが、ローカルにメールを保存することで、より細かな管理を行うことができる。そして、Thunderbirdに代表されるメーラーは、プラグインやアドオンといった拡張機能を利用することができる。これにより、より便利に使うことができる。本稿では、先頃リリースされたThuderbird 6を紹介する。
Firefoxと同じく高速リリースに移行
Mozillaといえば、WebブラウザのFirefoxが有名である。このFirefoxもバージョン5から高速リリースに移行し、6週間ごとにバージョンアップが行われる。Mozillaでは、ThuderbirdもFirefoxにあわせ、2011年6月にバージョン5(バージョン4はスキップ。これは、Firefoxとバージョン番号を揃えるため)、そして今回バージョン6がリリースされた。予定通りであるならば、FirefoxとThunderbirdは、ほぼ同じタイミングで、今後もアップデートされることになる。今回のバージョン6では、
- Windnows 7のジャンプリストに対応
- Outlookからのインポート処理の改善
- ユーザーインターフェイスの修正と改良
- 全体的な安定性・安全性の向上
- セキュリティ問題の修正
などが図られている。Firefox同様、これまでのセキュリティアップデートも同時に行われる。特段の事情がなければ、ユーザーは速やかにアップデートを行うべきであろう。以下では、初めてThunderbirdを使用するユーザーを念頭に、インストールから紹介しよう。
Thunderbird 6のインストール
ダウンロードは、MozillaのThunderbirdの公式ページから行う(図1)。
ダウンロードしたThunderbird Setup 6.0.exeをダブルクリックして、セットアップを開始する(図2)。
途中、ユーザーアカウント制御などの確認が行われるが適切に対応する。特に難しい設定はない。ほとんどがデフォルトで問題ない。セットアップが完了すると、図3のようになる。
この後、Thunderbirdが起動するが、初めてThunderbirdをインストールした場合、まずアカウントの作成が行われる。名前、メールアドレス、パスワードを入力する(図4)。
図4の入力を行うと、ISPのデータベースが参照され、設定などが自動で行われる。著名なISPならば、ほぼ対応している(図5)。
[アカウントの作成]をクリックする。次に、Thunderbirdでメール以外にニュースを読む場合の設定と規定のクライアントとするかの確認がでる(図6)。
[OK]をクリックすると、実際にメールサーバーに接続が行われる(図7)。
以上で、セットアップは完了である。ちなみに、Thunderbird 5からバージョンアップするには、[ヘルプ]→[Thunderbirdについて]を選択すると、自動的に更新のダウンロードが行われる。
ここで、[ダウンロードした更新を適用]をクリックすればよい。
他のメーラーからの移行
これまで、異なるメーラーを使っていた場合には、そのメーラーのメールボックスをインポートする必要がある。[ツール]→[設定とデータのインポート]を選択する。デフォルトで[すべてインポート]にチェックがついているが、たとえば、[メールボックス]にチェックを入れる(図9)。
[次へ]をクリックすると、インポート可能なファイルタイプ(メーラー)の選択画面となる(図10)。
ここでは、Eudora、Outlookなどがインポート可能である。選択肢にない場合には、UNIX mbox形式のデータを経由するとインポート可能な場合がある(ファイルタイプは、Eudoraを選択する)。また、Windows Mailはeml形式でエクスポートし、ImportExportToolsというアドオンでインポートできる。他にも、フリーの変換ツールがあるので、調べてみるとよいであろう。