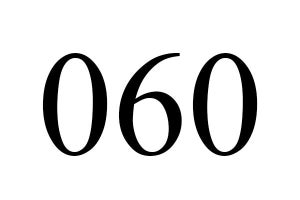例えば、[電話を検索]の画面で右上のボタンを押すと(図14)、遠隔操作でXperiaの音を鳴らすことが可能。部屋の中などでXperiaを見失った時などに便利な機能だ。また、Xperiaが着信すると、LiveViewの画面にも着信の通知が表示され、バイブレーション機能が作動する(図15)。不在着信後には、LiveViewで相手の電話番号を確認できる(図16)。LiveViewの右上のボタンを長押しすると、コントロール画面になる(図17)。この画面では、Xperiaのミュージックプレイヤーの再生/一時停止の操作が可能。右上のボタンを再び長押しすれば、元の画面に戻る。
LiveViewで利用するコンテンツの選択
LiveViewで利用できるコンテンツの選択は、「LiveViewアプリケーション」の[タイルをカスタマイズ]で行う(図18)。次に表示される画面で、チェックが入ったコンテンツがLiveViewで操作できる(図19)。ここでは、Twitterアカウントを設定して、LiveViewでTwitterが閲覧できるよう設定してみたい。
[Twitter]を選択し、表示されるダイアログで[OK]をタップする(図20)。次に表示されたダイアログでIDとパスワードを入力し、認証が行われると、図21のように表示される。これで、LiveViewでフォローしているユーザーのツイートや自分宛の返信、ダイレクトメッセージなどが確認できる(図22)。Twitterで閲覧する項目や更新頻度などは細かく設定することが可能だ。