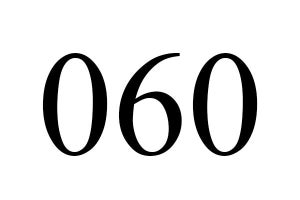LiveViewをXperiaとペアリング
XperiaでLiveViewを使うには、専用アプリのインストールが必要だ。Androidマーケットで「LiveViewアプリケーション」をインストールしよう(図2)。次に、XperiaとLiveViewのペアリングを行う。XperiaでBluetoothをオンにし、LiveViewの正面左上のボタンを長押しして電源を入れよう(図3)。
「LiveViewアプリケーション」を起動する(図4)。「LiveViewを本体に接続してください」と表示されるので、[OK]をタップ(図5)。一番上の[LiveViewの管理]を選択したら(図6)、次の画面で[LiveViewを検索]をタップしよう(図7)。
すると、[Bluetooth設定]画面が開き、「Bluetooth端末」の項目にLiveViewが表示されているので、[LiveView この端末をペアに設定する]をタップ(図8)。ダイアログが表示されたら、[ペア設定する]をタップしよう(図9)。すると、画面の[LiveView]の表示が「ペア設定、非接続」に変化する(図10)。また、LiveViewの画面には時計が表示される(図11)。ペアリングは以上で完了だ。
LiveViewで情報の閲覧・Xperiaの操作
それでは、LiveViewを使ってみよう。LiveViewの右上のボタンを押すと、図12のような画面になる。この画面でXperiaの着信やSMSの受信などの情報が確認できる。LiveViewは、画面の上下左右の枠と右上のボタンで操作する(図13)。上下左右の枠をタッチしてコンテンツを選び、右上のボタンで決定(クリック)するといった要領だ。