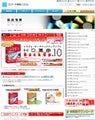困ったときのサポートツールも完備
USB外付けハードディスクドライブに対するWindows OSのコピーは、デリケートな部分を多く持つため、必ずしも正しく動作するとは限らない。OSの起動に必要なデバイスドライバーがデータベースファイルに含まれていない場合、「環境修復ツール」を用いることで、後からデバイスドライバーを導入することが可能だ。
そもそも、当初作成したデバイスドライバーのデータベースファイルは、システムドライブをコピーする際に適用されるものだが、ここで必要なデバイスドライバーが漏れていた場合、データベースを再構築し、再度コピー作業を行わなければならなくなる。環境修復ツールはこの手間を省略するため、コピー済みWindows OS環境へ直接デバイスドライバーを組み込むというものだ(図33~36)。
また、USB外付けハードディスクドライブのMBR(マスターブートレコード)が何らかの理由で書き換えられた場合は、「USB起動コードの書き込み/復元」機能が役立つ。同ツールを起動すると、<起動コード書き込み><起動コード復元>と二つのボタンが用意されている。前者は「BOOT革命/USB Ver.4」の起動コードを書き込むためのものであり、後者は文字どおり当初のMBRに戻すための機能。コンピューターのリカバリーや再インストールを行う際の誤動作を避けるために用意したのだろう(図37~38)。
図38 必要に応じていずれかのボタンをクリックすれば、USBドライブに処理が施される |
さて、長々「BOOT革命/USB Ver.4」の機能を追いかけてみたが、比較的面倒なWindows OSの非内蔵ハードディスクドライブへのインストールや、かなり面倒な同様のコピー処理を自動的に行えるのは実に有益だ。ただし、同社のWebサイトにもあるように、OSのライセンスについては十分注意されたい。
以前のWindows OS環境を新しいコンピューターでも活用したい場合や、仮想環境上のOSでは検証が難しいソフトウェアの動作環境を構築する場合、余りがちがUSB外付けハードディスクドライブの有効活用といった場面に遭遇したユーザーには、手軽に要求を満たせる有益なソフトウェアになるはずだ。