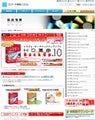まずは通常のコピーから動作を確認する。ウィザード形式で手順を進めるため、特に難しい操作は必要ないが、ユーザーの選択をうながされるのがコピー設定/確認画面。ここでは後述するセレクタ画面に表示する名前の設定が必要となるので、自身の名前やOS名+環境名などユニークなものを入力しておきたい(図13~16)。
図16 図15の画面で<開始>ボタンをクリックすると、確認をうながされるので<はい>ボタンをクリック |
また、USB外付けハードディスクドライブの暗号化機能も用意されており、コピーをしたユーザー以外はUSB外付けハードディスクドライブ上のファイルやフォルダーにアクセスできなくなるので、必要に応じてお使い頂きたい。コピーを終えるとコンピューターの再起動をうながされるので、そのまま指示に従って再起動を実行する(図17~18)。
図17 これでドライブのコピー作業が始まる。USB2.0環境で試したがシンプルなWindows 7の環境で30分ほど必要だった |
すると、「コンピューター」にシステムドライブの内容をコピーしたことを示すアイコンが付加されたハードディスクに置き換わる。場合によってはディスクレイアウトの再認識のため、コンピューターの再々起動を求められる場合もあるので、その際は指示に従っておくのが安全だ(図19)。
今度はUSB外付けハードディスクドライブから異なるコンピューターで起動してみる。ここでポイントとなるのが、コンピューターがUSBデバイスからの起動に対応しているか否か。未対応の場合はもちろん起動不可能だろう。また、起動ストレージの優先順位でUSB外付けハードディスクドライブが高い場合、そのまま起動するが、異なる場合はBIOS設定が必要となる。
コンピューターの操作が不得手な方は、「BOOT革命/USB Ver.4」製品CD-ROMからコンピューターを起動すると、USB外付けハードディスクドライブの検出などが自動的に行われるので、そちらを併用するとよい。
USB外付けハードディスクドライブからコンピューターを起動すると、最初にパスワードの入力をうながされる。今回はパスワード設定を行っていないため、[Enter]キーを押すだけでよい。次の画面ではUSB外付けハードディスクドライブの一覧が表示されるので、そこから項目を選択して[Enter]キーを押せば、コピーしたWindows OSが起動する(図20~22)。
初回起動時は必要なデバイスドライバーの自動導入が行われるため、少々時間がかかったが、確かに同じWindows OSが起動した。ただし、初回起動はデバイスドライバーの導入が必要になるため、再起動が必要となる。今回使用したコンピューターではいくつかのデバイスが自動認識しなかったが、コピー先となるハードディスクドライブ上にデバイスドライバーをまとめたフォルダーを事前に用意することで、スムーズな環境再構築が行われるだろう(図23~24)。
図24 再起動後のデバイスマネージャー。いくつか認識しないデバイスが残っている |