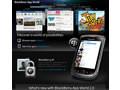有料アプリをインストール
次は有料アプリのインストールだ。BlackBerry App World 2.0で新たに対応したクレジットカード決済だが、利用できるクレジットカードは、Visa、MasterCard、アメリカン・エキスプレス、JCBの4種類。ダイナースおよびDiscover Cardは非対応となる。
今度は、[Top 25]からアプリを探し、カクテルのレシピ集「EasyBartender 12000 recipe」を購入してみた。
まず[Top 25]を開くと、図23のようなランキングが表示される。新着ランキングの[Newest]、無料アプリのランキング[Free Apps]、有料アプリのランキング[Paid Apps]、BlackBerryのテーマの人気ランキング[Top Themes]、最近アプデートが行われたアプリを表示する[Recently Updated]の中から好みのものを選択しよう。トラックパッドまたはトラックボールで左右にスクロールすることで選択できる。
ダウンロードしたいアプリを発見したら、[Purchase]をクリックしよう(図24)。すると認証画面が表示されるので、パスワードを入力する(図25)。
パスワードを入れると決済方法の選択画面が表示されるので、下のクレジットカードを選択して、[Next]をクリックしよう(図26)。次の画面でクレジットカードの情報を入力する(図27)。さらにその下で、住所を入力し、[Save]ボタンをクリックする(図28)。
クレジットカード情報などの登録が完了すると、図29のようなダイアログが表示される。[OK]ボタンをクリックすると、さらにダイアログが表示され、日本円に換算したアプリの価格が表示される(図30)。
ここでも[OK]をクリックして進むと、図31のような画面になるので、左下の[Buy Now]をクリックして購入しよう。すると、有料アプリのダウンロードが始まり、インストールできる(図32)。なお、一度必要情報を入力してしまえば、次に購入する際は、パスワードのみの入力で購入画面に遷移できる。
購入方法やクレジットカード情報を変更する場合は、[My World]を開いた後に、メニューから[Payment Options]を選択しよう(図33)。次の画面で、購入方法の変更や情報の再入力が可能だ。
* * *
BlackBerry IDや有料アプリの購入など様々な新機能が追加されたBlackBerry App World 2.0。表示されるテキストが英語のままなので、とっつきにくい部分があるのは事実だ。しかし、他のBlackBerryへのアプリ移行やアプリのクレジットカード支払に対応するなど、進化を続けている。
表示テキストの日本語化についても、「近い将来に実施予定」とのこと。日本語で利用できるようになれば、利用のハードルになるものは、"ほぼなくなった"といってよいだろう。今後のさらなる進化に期待したい。