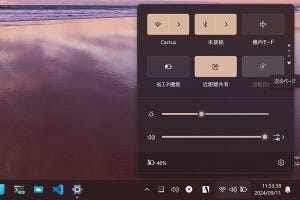「検索フィルター」を用いた検索
前述のとおりWindows 7のクイック検索は、検索ボックスに文字を入力するだけのシンプルな方法ですが、より検索精度を高めるために用意されたブールフィルタは前世代的な操作方法と言えるでしょう。そこで直感的な検索精度を高める方法として用意されたのが「検索フィルター」です。検索ボックスをクリックしますと、「分類」「更新日時」「種類」「名前」と四種類の検索フィルタが並びますが、これだけではありません。
検索ボックスのサイズを変更しますと、[F3]キーもしくは[Win]+[F]キーで起動するエクスプローラの検索ボックスには、前述のものに加え、「サイズ」「フォルダーのパス」「タグ」と計七種類の検索フィルタが並びます。正直に述べれば筆者も気付きませんでしたが、検索ボックスサイズや使用した検索フィルタ履歴によって表示する検索フィルタの内容は変化するのです(図10)。
また、検索フィルタは対象とするフォルダによって異なり、「ドキュメント」ライブラリでは「分類」の代わりに「作成者」「タイトル」が加わり計八種類。「ピクチャ」ライブラリなら「分類」の代わりに「撮影日時」「評価」が加わり、同じく八種類。「ミュージック」ライブラリでは「アルバム」「アーティスト」「ジャンル」など、音楽に関連したフィルタが加わります。これらはフォルダのカスタマイズ情報と連動し、プロパティダイアログの<カスタマイズ>タブで設定可能なフォルダの種類によって動的に変化しているのでしょう(図11~12)。
図12 フォルダのプロパティダイアログに用意された<カスタマイズ>タブで選択するフォルダの種類と、列挙される検索フィルタは連動しています |
それでは実際に検索フィルタを使ってみましょう。ショートカットキーを用いてエクスプローラの検索機能を呼び出しますと、自動的に検索フィルタが列挙されます。もし消えてしまった場合は検索ボックスをクリックしてください。検索したいファイルの種類や更新日時など、検索条件に見合う検索フィルタをクリックしていくことで、目的のファイルを探し出すことができます(図13~15)。
この検索フィルタは複数条件を重ね合わせることもできるため、検索結果が多数表示された場合は、そこから絞り込み検索を行なうため、ほかの検索フィルタを追加してみましょう(図16~18)。