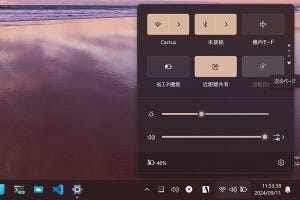バックアップデータをダイエットする
最後にバックアップデータが占有する領域を軽減するテクニックを紹介しましょう。そもそもWindowsバックアップでは、スケジュールバックアップを繰り返すことで、バックアップデータが肥大化する性質を持っており、バックアップ実行後に生成もしくは更新されたファイルを含め、新しいバックアップデータとして作成しています。そもそもWindows 7には、バックアップデータ用領域がそれぞれ定められていますので、ユーザーが神経質になってバックアップデータの整理を行なう必要張りませんが、保存データが増えるようになると、Windows 7側の機能に頼っていては間に合わないケースも。そこで、本操作が必要となるのです。
バックアップデータの整理を行なうには、「Windowsバックアップディスク領域の管理」から操作します。「バックアップと復元」にある<領域の管理>をクリックするか、コンピュータ名が付けられたフォルダ(前節参照)をダブルクリックしますと、復元オプションの操作を行なうダイアログが起動しますので、そこから<このバックアップで使用されている領域の管理>をクリックします(図23)。
「Windowsバックアップディスク領域の管理」では、バックアップデータの保存先に加え、各種バックアップが使用する使用容量が表示されます。ユーザーデータのバックアップを整理するには<バックアップの表示>ボタンを、システムイメージのバックアップデータを整理するには<設定の変更>ボタンをクリックしましょう(図24)。
まず前者はバックアップ期間に応じて、いくつかのバックアップデータが列挙されます。そこから既に不要となった古いデータを選択して<削除>ボタンをクリックしましょう。後者は複数のシステムイメージがある場合、古いシステムイメージや関連するデータを整理するというもの。
ただし、システムイメージは列挙されず、バックアップ履歴用領域を超えたら自動的に整理する<バックアップ履歴用の領域をWindowsに管理させる>か、<最新のシステムイメージを保持し、バックアップの使用領域を最小にする>の2項目しか用意されていません。今回の主旨はバックアップファイルの軽減化ですので、後者を選びましょう。なお、ネットワーク上の共有フォルダにシステムイメージをバックアップしている場合、常に最新データしか保持されませんので、本操作は不要となります(図25~27)
図25 <バックアップの表示>ボタンをクリックしますと、データファイルのバックアップで生成されたバックアップデータが列挙されます。古いバックアップデータを選択して<削除>ボタンをクリックしましょう。 |
確認をうながすダイアログが表示されたら<削除する>ボタンをクリックします |
図26 <設定の変更>ボタンをクリックしますと、復元時に使用するシステムイメージ関連ファイルの削除が可能です。<最新の~>をクリックして<OK>ボタンをクリックしますと、 |
確認をうながすダイアログが表示されますので<削除する>ボタンをクリックしてください |
図27 共有フォルダなどにシステムイメージをバックアップしている場合、最新データの保存されるため、システムイメージの整理は不要です |
阿久津良和(Cactus)