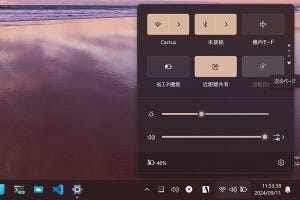バックアップデータを確認する
今度はバックアップデータを確認してみましょう。Windows 7のバックアップ機能では、コンピュータ名を持つ特殊フォルダと、「WindowsImageBackup」というフォルダ、バックアップデータがあるデバイスであることを示す「MediaID.bin」ファイルが生成されま(図16)。
注目は前者2つのフォルダで、コンピュータ名を持つフォルダにはバックアップ実行日時を持つフォルダ内に、ユーザーファイルを中心にZIP形式で圧縮したファイルと、バックアップ関連情報を格納するカタログファイル(拡張子「.wbcat」)と同ファイルの確認用ファイル(拡張子「.wbverify」)が保存されています。つまり、このフォルダには図06~07で言うところの「データファイル」や<自分で選択する>を選んだ独自のファイルがバックアップされることが確認できました(図17)。
もう一方のフォルダを開いてみますと、同じくバックアップ実行日時を持つフォルダ内には、先のものとは異なりますが、バックアップ情報を格納したカタログファイルやXMLファイルに加えて、VHD(Virtual Hard Disk)ファイルが格納されていました。Windows Virtual PCを使ったことがある方ならおわかりのとおり、同ファイルはHDDに似た構造を持つ仮想HDDファイル。今回は主旨が異なるため、VHDに関する詳しい解説は割愛しますが、ホストドライブ全体をバックアップするシステムイメージは、VHD形式として保存されるのです(図18)。
システムイメージを作成する
今度は単独でシステムイメージを作成してみましょう。そもそもシステムイメージとは、Windows Vistaの「Windows Complete PCバックアップ」で生成するバックアップデータと同じく、ホストドライブやその他のドライブを対象にしたバックアップデータを指します。つまり、前節で紹介したのは“ファイルのバックアップ”であり、本節のシステムイメージは“HDD(ボリューム)のバックアップ”。ちょっとしたデータの復元は前者の方が便利ですが、HDDの物理的な破損時に復元を行なうには、システムイメージを用いた方が効率的と言えるでしょう。
繰り返しになりますが、バックアップ先の空き容量に余裕があれば、“ファイルのバックアップ”を実行する際にイメージファイルも生成されるため、わざわざ実行する必要はありません。しかし、DVD-Rや外付けUSB-HDDなど外部メディア・デバイスにシステムイメージを作成するときは、下記に紹介する手順を実行した方が簡単でしょう。システムイメージを作成するには、「バックアップと復元」のナビゲーションウィンドウにある<システムイメージの作成>をクリックします(図19)。
すると「システムイメージの作成」ウィザードが起動しますので、画面の指示に従って、バックアップデータの保存デバイスを選択し、バックアップを実行しましょう。なお、最後にシステム修復ディスクの作成をうながされますが、今回は<いいえ>ボタンをクリックして作成をキャンセルしてください。同ディスクに関しては後日ご説明します(図20~22)。
図22 最後にシステム修復ディスクの作成をうながされますが、ここでは<いいえ>ボタンをクリックしてください |