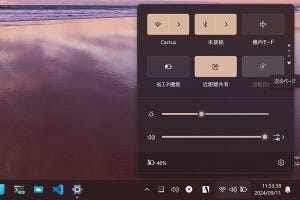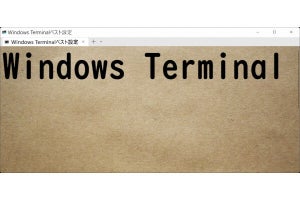本稿は「レッツ! Windows 7」と題して、Windows 7の便利な機能を中心に、初心者が判断に悩む設定や、気付きにくい場所に設けられた設定を解説していきます。今回はバックアップ機能、Windows 7になってバックアップ機能はどう変わったのかを見てみましょう。
レッツ! Windows 7 - デスクトップ編(1)
レッツ! Windows 7 - デスクトップ編(2)
レッツ! Windows 7 - デスクトップ編(3)
レッツ! Windows 7 - 電源管理編(1)
レッツ! Windows 7 - 電源管理編(2)
レッツ! Windows 7 - 電源管理編(3)
レッツ! Windows 7 - ユーザーインタフェース編(1)
レッツ! Windows 7 - ユーザーインタフェース編(2)
レッツ! Windows 7 - Windows Update編(1)
レッツ! Windows 7 - ユーザーインタフェース編(3)
レッツ! Windows 7 - ユーザーインタフェース編(4)
レッツ! Windows 7 - デバイス編(1)
レッツ! Windows 7 - ホームグループ編(1)
レッツ! Windows 7 - ユーザーインタフェース編(5)
レッツ! Windows 7 - Windows XP Mode編(1)
レッツ! Windows 7 - Windows XP Mode編(2)
レッツ! Windows 7 - Windows XP Mode編(3)
レッツ! Windows 7 - Windows Media Player 12編(1)
レッツ! Windows 7 - Windows Media Player 12編(2)
レッツ! Windows 7 - ユーザーインタフェース編(6)
レッツ! Windows 7 - ユーザーインタフェース編(7)
レッツ! Windows 7 - システムメンテナンス編(1)
レッツ! Windows 7 - トラブルシューティング編(3)
レッツ! Windows 7 - リモートデスクトップ編(1)
レッツ! Windows 7 - リモートデスクトップ編(2)
レッツ! Windows 7 - リモートデスクトップ編(3)
Windowsバックアップ機能を使う
Windows OSは通例的にバックアップツールを搭載し、ユーザーにバックアップツールの使用をうたってきました。以前はお世辞にも有用性は高くなかったため、市販アプリケーションやオンラインソフトのバックアップツールを使っていた方も少なくありません。その一方でバックアップ作業を怠る方も見受けられました。
改めて述べることではありませんが、ユーザーの作成した重要なデータを、そのまま放置するのは危険なことこの上ありません。ユーザーの操作ミスによるファイル削除や古いファイルの上書き保存、HDDの異常化など物理的な損失など、数多くのトラブルにより、ファイルもしくはデータが消失してしまうからです。そこで、Windows 7のバックアップ機能を使用し、常に安全なバックアップの実行と復元可能な環境構築を行ないましょう。
Windows 7に備わるバックアップ機能を、前バージョンであるWindows Vistaのバックアップ機能と比較しますと、機能に対するドラスティックな改良は行なわれていません。しかしながら、ファイルやフォルダを対象にしたバックアップ機能と、OSを導入したホストドライブ全体をバックアップ対象とする「Windows Complete PCバックアップ」の2種類を統合するなど、有用性は高まっています。ただし、使用するエディションによっては部分的な制限が存在しますので、相違点はその都度紹介しましょう。
まずはコントロールパネルからたどるか、「sdclt.exe」を実行して「バックアップと復元」を開きましょう。同ウィンドウを開きますと、通常は図03のように「バックアップ」「復元」各セクションには、「~設定されていません」「~バックアップが見つかりません」というメッセージが表示されることでしょう。まずはバックアップ設定ウィザードを実行するため、<バックアップの設定>をクリックします。なお、起動時にはWindows 7のバックアップ・復元機能の根幹となる「Windows Backup」サービスが起動するため、若干の遅延が発生します(図01~03)。
図01 [Win]+[R]キーを押して「ファイル名を指定して実行」を起動したら、テキストボックスに「sdclt.exe」と入力して<OK>ボタンをクリックします |
図02 これでコントロールパネルの「バックアップと復元」が起動します。画面はバックアップを実行していない状態。<バックアップの設定>をクリックして、バックアップスケジュールを設定します |
ウィザードで最初に設定するのは、バックアップデータの保存デバイス。ここでは、CD-R/RWやDVD-R/RWなどの光学ドライブや、ローカルHDD(ハードディスクドライブ)、USBやIEEE1394などの外付けドライブが選択できます。また、Professional以上のエディションではネットワーク上の共有フォルダにバックアップデータを保存できますので、NASでファイルサーバーを構築している場合は、各コンピュータのバックアップデータを一カ所にまとめると管理しやすいでしょう(図04~05)。
図05 Professional以上のエディションをお使いの場合、<ネットワークに保存>ボタンをクリックすることで、保存先の一覧に共有フォルダを追加できます。起動したダイアログに共有フォルダ名やアクセスに必要なユーザー名およびパスワードを入力して<OK>ボタンをクリックしてください |
次の画面ではバックアップ項目の選択を行ないます。<自動選択>を選択した際は、各アカウントのライブラリ内のファイル(NTFSを使用したローカルディスク上のファイルのみ)、ユーザーフォルダ内のファイル(AppData、アドレス帳、お気に入り、ダウンロード、デスクトップ、リンク、検索、保存したゲーム)が対象となりますが、バックアップデータの保存先がNTFSでフォーマットされ、空き容量が十分にある場合は、ユーザーが導入したアプリケーションやシステムファイルなどを含むシステムイメージをバックアップに含まれます。特に難しいことを考えず、各ユーザーファイルをバックアップする場合はこちらを選択しましょう(図06)。
<自分で選択する>を選択して進めた場合、ユーザーのデータファイルやコンピュータ上の各ファイル、システムイメージをバックアップ対象として取捨選択することが可能です。独自フォルダや先の<自動選択>で選択されないユーザーフォルダをバックアップ対象に含めたいときにお使いください。注意すべきは、Windows 7セットアップ時に導入されるシステムフォルダのファイルや標準アプリケーションのファイル、FATを用いたローカルHDD上のファイル、1GB未満のローカルHDD上にある一時ファイルは、フォルダをチェックオンしてもバックアップ対象から除外される点。これは、Windows 7を再インストールした際に既に存在するため、バックアップデータの軽減を目的としているのでしょう。また、FAT上のファイルが除外されるのはバックアップ機能の制限によるものです(図07)。
図07 <自分で選択>を選択して<次へ>ボタンをクリックしますと、DefaultおよびWindows 7上のユーザーのライブラリに加え、各ユーザーフォルダのサブフォルダ、コンピュータ上の特定のフォルダを取捨選択できます。選択後は<次へ>ボタンをクリックしてください |
最後にバックアップ設定の確認をうながされます。また、ここでバックアップスケジュールも操作できるため、適切な日時に実行されるように設定しましょう。既定値では毎週実行されるように設定されていますが、バックアップ実行中はコンピュータ全体の負担も高まりますので、夜半などコンピュータを使用していない時間帯を選択するか、実行頻度を月一などにすることをお勧めします(図08~09)。
図08 最後にバックアップ設定の確認をうながされます。内容を確認し、誤った設定を行なった場合は<←>ボタンで前の画面に戻りましょう。問題がなければ<設定を保存してバックアップを実行>ボタンをクリックします |
図09 <スケジュールの変更>をクリックするとバックアップスケジュールの設定が可能です。既定値では毎週一回バックアップを実行しますので、お使いの使用頻度や使用スタイルに合わせて変更したら、<OK>ボタンをクリックしましょう |
<設定を保存してバックアップを実行>ボタンをクリックしますと、バックアップ設定を保存してから、バックアップが即時実行されます。注目は「バックアップ」セクションの項目で、バックアップ先となるデバイスアイコンや詳細情報、バックアップ内容、スケジュールが表示されるようになりました。<詳細の表示>ボタンをクリックしますと、バックアップの状態示すダイアログが起動し、プログレスバーによる進捗状況が確認できます(図10~11)。
ちなみに緊急の作業が割り込んできた場合など、バックアップを急遽中断したい場合は、進捗状況を示すダイアログの<バックアップの停止>ボタンをクリックし、確認をうながすダイアログの<バックアップの停止>ボタンをクリックしましょう。バックアップのキャンセル処理が始まり、数秒ほど待つとバックアップ作業が中断します(図12~13)。
図12 図11のダイアログにある<バックアップの停止>ボタンをクリックしますと、確認をうながすダイアログが表示されます。 |
再度<バックアップの停止>ボタンをクリックすれば、バックアップ作業が中断されます |
図13 「Windowsバックアップ...エラー」ダイアログにある<オプション>ボタンをクリックしますと、Windowsバックアップに対するトラブルシューティングツールが起動します。<バックアップ設定の変更>をクリックしますと、バックアップ設定ウィザードが起動します |
なお、バックアップをキャンセルした場合は「前回のバックアップが取り消されました」というメッセージが表示されますが、バックアップが正しく終了した場合は、「バックアップ」セクションの「前回」に実行日時が表示され、スケジュールで設定した「次回」のバックアップ実行予定日が加わります(図14~15)。