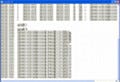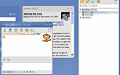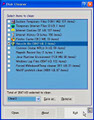Memeo Connectでファイルを共有する
「Memeo Connect」でアップロードしたファイルを他のユーザーと共有する場合は、ファイルを右クリックし、メニューの[Share Online]を選択する(図17)。ダイアログが表示されるので、[OK]ボタンをクリックしよう(図18)。
図17 他のユーザーとファイルを共有する場合は、右クリックのメニューで[Share Online]を選択する |
図18 ダイアログが表示されるので、[OK]ボタンをクリック。左下にチェックを入れると、次回以降ダイアログが表示されない |
Webブラウザが起動し、Googleドキュメントのページが表示されるので、メニューから共有を行う(図19)。[File]メニューから[Refresh]を選択し(図20)、リストを更新すると、共有したファイルの左側に共有のマークが表示されている(図21)。次に、ウィンドウの右下にある[<<]をクリックしよう(図22)。
右ペインが表示され、上側でファイルを共有しているユーザーを確認できる(図23)。「Memeo Connect」では、Googleドキュメントの文書ファイルやスプレッドシートをMicrosoft Officeのファイルに簡単に変換できる。ファイル名の右側にある「DOC」や「XLS」をクリックしよう(図24)。
次のダイアログで[Add to List]ボタンをクリックする(図25)。すると、Microsoft Officeのファイル形式でコピーが作成され、リストに表示される(図26)。ダブルクリックすれば、Microsoft Officeでファイルを開ける。
また、Googleドキュメントのファイル名の右側にある「PDF」をクリックしてみよう(図27)。すると、PDFビューアが起動して、PDFファイルで文書の内容を確認できる(図28)。
このPDFファイルは、Googleドキュメントを更新する毎に自動的に作成されているため、オフライン時にGoogleドキュメントを確認したい場合にも便利だ。デフォルトでは最新5件のドキュメントのPDFファイルが作成される。[Settings]メニューの[Preferences]を選択して表示されるダイアログで、PDFファイルを作成するドキュメント数を選択できる(図29)。なお、「memeo connect」はシステムトレイに常駐していて(図30)、ウィンドウを閉じてもアプリケーションは起動したままファイルの同期を行っている。