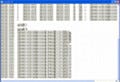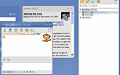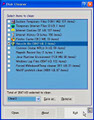ドラッグ&ドロップでファイルをアップロード
さっそく、「Memeo Connect」を使ってみよう。インストールの完了と同時に「Memeo Connect」が起動し、最初にサインイン画面が表示される(図7)。GoogleアカウントまたはGoogle Appsアカウントとパスワードを入力して[Sign In]ボタンをクリックしよう。図8のようなダイアログが表示されたら、[OK]ボタンをクリックする。すると、「Memeo Connect」のウィンドウが表示される(図9)。ウィンドウ右側には、Googleドキュメントのリストが表示されていて、「Memeo Connect」の2つのPDFファイルが追加されているのがわかる。Googleドキュメントでアップロードしているデータはダブルクリックで開ける。
ドラッグ&ドロップでアップデータする場合にはGoogle Appsアカウントが必要になる。ここでは、Google Appsカウントを取得し、「Memeo Connect」を使ってドラッグ&ドロップでアップロードする様子をご覧に入れよう。ファイルをGoogleドキュメントにアップロードするには、ウィンドウ左下にファイルをドラッグ&ドロップする(図10)。
図7 「Memeo Connect」が起動し、サインイン画面が表示されるので、Google Appsアカウントとパスワードを入力し、[Sign In]ボタンをクリック |
図8 このようなダイアログが表示されたら[OK]ボタンをクリック |
すると、図11のようなダイアログが表示されるので、[OK]ボタンをクリックしよう。アップロードが行われ、ファイルがリストに追加される。複数ファイルやフォルダをドラッグ&ドロップすることも可能である。リストでファイル名をダブルクリックすれば、ファイルを開ける(図12)。
なお、Microsoft OfficeのWordファイルやExcelファイルは、Googleドキュメントの形式には変換されず、そのままの形式でアップロードされている(図13)。Googleドキュメントの文書としてWebブラウザで編集を行いたい場合は、ファイル名を右クリックし、メニューの[Import Document Google Docs]を選択しよう(図14)。
図13 Microsoft Officeのファイルは変換されずにそのままアップロードされている |
図14 ファイルを右クリックし、[Import Document to Google Docs]を選択しよう |
確認のダイアログが表示されるので、[Add to Google Docs]を選択する(図15)。すると、「ファイル名(converted)」というコピーがGoogleドキュメント上に作成される(図16)。