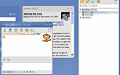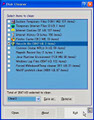ファイルの自動削除を実行
「fdel」では、ファイルの作成日や更新日、アクセス日を基準として、指定日数が経過したファイルの削除を行う。設定ダイアログの「経過日数」において、基準となるポイントの選択と経過日数の指定を行う(図12)。その下の「監視間隔」では、フォルダを監視して削除を行う間隔を指定する(図13)。
以上の手順で、監視対象のフォルダと削除するファイルの種類を選択したら、実際に削除を行う前に、テストを実行してみよう。ダイアログ左下の[テスト]ボタンをクリックする(図14)。テストが実行されるとともに、図15のようなウィンドウでメッセージが表示され、削除対象となるファイルの数やファイル名を確認できる。
なお、ウィンドウを閉じてダイアログに戻り、[即時削除]ボタンをクリックすれば、先ほど削除対象として表示されたファイルの削除が行われる(図16)。「fdel」でフォルダの監視を開始するには、ダイアログの一番上の「監視を一時停止する」のチェックを外して、一時停止を解除する(図17)。
その上で、右下の[OK]ボタンをクリックしよう(図18)。すると、図19のような確認のダイアログが表示されるので、[OK]ボタンをクリックする。
あとは、「fdel」のアイコンがシステムトレイに常駐して、定期的なファイルの監視と削除を行う。なお、「fdel」によって削除されたファイルは、「ごみ箱」には入らないので注意しよう。どのようなファイルの削除が行われたかを確認する場合は、システムトレイのアイコンをクリックして、メニューの[ログ表示]を選択しよう(図20)。メモ帳でログファイルが表示され、どのファイルがいつ削除されたかがわかる(図21)。
最後に、この「fdel」をアンインストールする場合は、まずシステムトレイのアイコンをクリックし、表示されるメニューで[終了]を選択して、アプリケーションを終了する(図22)。その後、インストールしたフォルダごと削除すれば良い(図23)。