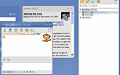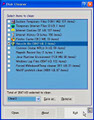さっそく、「fdel」を使ってみよう。インストールしたフォルダ内にある「fdel.exe」をダブルクリックする(図3)。すると、システムトレイには「fdel」のアイコンが表示される(図4)。
アイコンをクリックし、メニューの[設定]を選択しよう(図5)。「fdel」の設定ダイアログが表示される(図6)。
まずは、監視対象とするフォルダを選択する。[参照]ボタンをクリックしよう(図7)。[フォルダの参照]ダイアログが表示されるので、フォルダを選択して、[OK]ボタンをクリックする(図8)。
選択したフォルダのパスが表示されたら、次にサブフォルダや読み取り専用ファイルに関する項目を選択しよう(図9)。「削除対象とする拡張子」では、削除したいファイルの拡張子を入力する(図10)。
なお、このボックスを空欄にした場合、すべての拡張子が削除の対象となる。ダイアログの中段にある「除外対象」の箇所では、削除の対象から除外する拡張子を選択する(図11)。空欄であれば、どの拡張子も除外の対象にはならない。