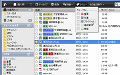アプリケーションを追加しよう
次に、「winPenPack」にアプリケーションを追加してみよう。ここでは、「Google Chrome」のwinPenPack版である「X-Chromium」をインストールしてみる。「winPenPack」のWebサイトで右側にある「Download」のマークをクリックする(図11)。ZIPファイルをダウンロードしたら、続いて「winPenPack」のウィンドウで右クリックし、メニューの[Install X-Software]を選択しよう(図12)。
[ファイルを開く]ダイアログが表示されるので、ダウンロードしたZIPファイルを選択して[開く]ボタンをクリックする(図13)。すると、図14のようなダイアログが表示され、インストールが行われる。
インストールが完了すると、「winPenPack」のウィンドウに「X-Chromium」のメニューが表示される(図15)。メニューはドラッグ&ドロップで移動可能なので、「Browser」フォルダに移動させよう(図16)。
図15 ウィンドウ内にアプリケーション名が表示される |
図16 ドラッグ&ドロップで適切なフォルダに移動しよう |
アプリケーション名をダブルクリックすれば「X-Chromium」が起動する(図17)。なお、「winPenPack」を終了するときは、アプリケーションを閉じた後で、ウィンドウの一番下にある「Exit and remove USB」をダブルクリックする(図18)。
また、システムトレイのアイコンをクリックして表示されるメニューで[Exit]を選択しても良い(図19)。最後に、この「winPenPack」をアンインストールする場合は、「winPenPack」のすべてのプログラムを終了してから、USBメモリのフォルダとファイルを削除する(図20)。