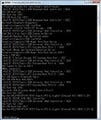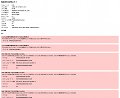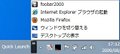電源設定をインポート/エクスポートする
一方で、複数台のコンピューターをまとめて設定しなければならないときは、電源設定のインポート/エクスポート(読み込み/保存)機能を使いましょう。同機能はWindows XP時代の「Powercfg.exe」でもサポートされていましたが、Windows 7用の同コマンドでは、少々動作が異なります。エクスポート時は「-export」オプション、インポート時は「-import」オプションを使用しますが、以前のような「-e」「-i」といった単文型は使用できません。
まず、特定の電源プランをファイルに出力するエクスポート機能を使用するには、「powercfg -l」で確認した電源プランのGUIDをメモしてから、「powercfg -export Desktop\backup1.pow 37466ed3-815e-43fe-bc6e-539346933204」と実行することで、指定したGUIDを持つ電源プランが保存されます。ちなみにバックアップファイルの内容はバイナリになっているため、テキストエディタなどで編集することはできません(図15)。
図15 事前に「powercfg -l」と実行してGUIDを確認し、「powercfg -export Desktop\backup1.pow 37466ed3-815e-43fe-bc6e-539346933204」と実行します。これで電源プランの設定がファイルに保存されました |
一方、読み込み時は「powercfg -import c:\Users\kaz\Desktop\backup1.pow」と実行してください。これで新たなGUIDが新たに生成され、電源設定が読み込まれます。なお「powercfg -import {ファイル名} {GUID}」と実行することで、GUIDを指定することも可能です。「powercfg -l」で確認しますと、画面の例では、「40a4ded9-0d4a-4411-b8e2-2ef893ef73e2」を持った「バランス」が作成されました(図16~17)。
ここで注意しなければならないのが、ファイル名の指定方法。Windows 7のPowercfg.exeは相対パスをサポートしておらず、絶対パスを持ちいらなければなりません。相対パスを用いた際のエラーメッセージは「予期しないエラー」と不明瞭なため、どの問題が発生しているか戸惑ってしまうでしょう。うまく動作しないときは、ファイルのパス名を確認してください(図18)。
読み込まれた電源プラン名は以前のものが用いられるため、既定名称のままでは、操作が難しくなってしまいます。そこで、名称を変更する「-changename」オプションを使用してみましょう。「powercfg -changename 40a4ded9-0d4a-4411-b8e2-2ef893ef73e2 "NewPlan"」と実行しますと、同GUIDを持つ電源プラン名が変更されますので、「powercfg -l」で実行結果を確認してください(図19)。
図19 電源プラン名を変更するには「powercfg -changename 40a4ded9-0d4a-4411-b8e2-2ef893ef73e2 "NewPlan"」と、GUIDおよび新プラン名を指定して実行します |
阿久津良和(Cactus)