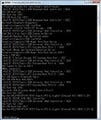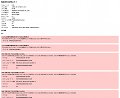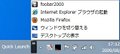電源プランをコマンドラインから制御する
前述のように電源プランはウィンドウやダイアログから変更できますが、コマンドラインから操作する方法を学ぶことで、素早い電源プランの切り替えや、ダイアログの項目がうまく動作しなくなるなど、トラブル時の対応オプションを増やすことができます。まずはコマンドプロンプトの起動ですが、標準ユーザーの場合は<コマンドプロンプト>を右クリックし、メニューから<管理者権限で実行>を選択してください。
コマンドプロンプトが起動したら「powercfg -l(もしくは「list」)と実行します。これで電源プランの一覧が表示されました。使用中のプランには「*」マークが付きます。ポイントは各電源プランの先頭にあるGUID(グローバル一意識別子:Windows 7上で使用される疑似乱数)。
Windows OS内部では、各電源プランを名称ではなくGUIDで管理しているため、電源プランを変更するには、GUIDで指定しなければなりません。電源プランの変更は「-s」オプションを使用しますので、「powercfg -s 8c5e7fda-e8bf-4a96-9a85-a6e23a8c635c」とGUIDを指定して実行します。実行結果を示すメッセージは表示されませんが、「powercfg -l」と実行すれば、変更されていることを確認できます(図08~10)。
図08 <スタート>メニューにある<すべてのプログラム>をクリックし、プログラムメニューから<コマンドプロンプト>をクリックします |
図10 電源プランを変更するには「-s」オプションとGUIDを使用します。「powercfg -s {変更するGUID:画面の例では『8c5e7fda-e8bf-4a96-9a85-a6e23a8c635c』}」と実行してください。「powercfg -l」と実行すれば、変更されていることを確認できます |
今度は電源プランをコマンドラインから操作してみましょう。ただし、設定できる項目は限られており、「次の時間が経過後ハード ディスクの電源を切る」「次の時間が経過後スリープする」「次の時間が経過後休止状態にする」「次の時間が経過後ディスプレイの電源を切る」の4種類。各バッテリ駆動と電源接続時に実行タイミングを分単位で設定できます(図11)。
図11
例えば「次の時間が経過後ディスプレイの電源を切る」の実行タイミングを4分にする場合は、「powercfg -x -monitor-timeout-ac 4」、バッテリ駆動時も変更するなら「powercfg -x -monitor-timeout-dc 4」と実行しましょう。同じく実行結果を示すメッセージは表示されませんが、先の手順を参考に「プラン設定の編集」を開きますと、「ディスプレイの電源を切る」の実行タイミングが変化します。コンピューター初心者であれば、GUIから操作した方が簡単ですが、バッチファイルを用いた一括設定などにお役立てください(図12~14)。
図14 コマンドラインから設定できる電源設定
powercfg -x -monitor-timeout-ac <分>
powercfg -x -monitor-timeout-dc <分>
powercfg -x -disk-timeout-ac <分>
powercfg -x -disk-timeout-dc <分>
powercfg -x -standby-timeout-ac <分>
powercfg -x -standby-timeout-ac <分>
powercfg -x -hibernate-timeout-ac <分>
powercfg -x -hibernate-timeout-dc <分>