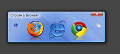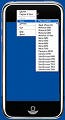カスタマイズして画像をリサイズ
次は、「Image Resizer」をカスタマイズして使ってみよう。まず、リザイズする画像のサイズを確認すると、640×480と表示される(図13)。
画像を右クリックし、コンテキストメニューから[Resize Pictures]を選択する(図14)。
図14 コンテキストメニューから[Resize Pictures]を選択する |
表示されたダイアログ左下にある[Advanced]をクリックしよう(図15)。
図15 左下にある[Advanced]ボタンをクリック |
ダイアログの下部が広がり、追加メニューが表示される(図16)。
図16 ダイアログが下に拡張され、新たなメニューが現れた |
[Custom]を選択して、任意のピクセル数を指定し、[OK]ボタンをクリックしてみよう(図17)。
図17 [Custom]を選択し、任意のピクセル数を入力して[OK]ボタンをクリック |
すると、指定した範囲に収まる最大の大きさに画像がリサイズされる(図18)。
なお、「Image Resizer」では、オリジナルサイズの画像ファイルは残したまま、リサイズされた画像ファイルが作成されるが、オリジナルサイズのファイルが不要ということもあるだろう。その場合は、一番下の「Resize the original pictures」にチェックを入れよう(図19)。
図19 一番下のボックスにチェックを入れると、オリジナルサイズの画像自体がリサイズされ、新たな画像は作成されない |
そうすると、オリジナルサイズの画像自体がリサイズされ、サイズ違いの画像が重複することを防げる。最後に、この「Image Resizer」をアンインストールする場合は、コントロールパネルから[プログラムの追加と削除]を開き、「Image Resizer Powertoy Clone for Windows」の[削除]ボタンをクリックする(図20)。