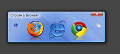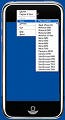サイズを選択して画像をリサイズ
それでは「Image Resizer」を使ってみよう。はじめに画像をいくつか用意する。画像の一つにカーソルを合わせると、ツールチップの表示からサイズがかなり小さいことがわかる(図7)。
図7 ツールチップで画像のサイズを確認しよう |
この画像を右クリックすると、コンテキストメニューに[Resize Pictures]という項目が追加されているので、これを選択する (図8)。
図8 コンテキストメニューの[Resize Pictures]を選択する |
すると、図9のようなダイアログが表示される。ここでは画像を拡大したいので、[Select a size]の下から[Large]を選択して、[OK]ボタンをクリックする(図10)。
図9 画像をリサイズするためのダイアログが表示される |
図10 [Large]を選択して[OK]ボタンをクリック |
すると、新たに「サンプル画像1(Large)」という画像が作成された(図11)。
図11 「サンプル画像1(Large)」という画像が作成された |
ツールチップで確認すると、577×768と表示されている(図12)。縦横比を保持したまま画像が拡大されたことがわかる。