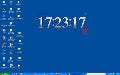ドキュメント検索のカスタマイズ
次に、設定をカスタマイズして検索してみよう。まず、検索対象のフォルダを変更する場合は、[Search Scope]の箇所でフォルダ名を右クリックし、メニューから[Remove Index]を選択する(図14)。
図14 フォルダを変更する場合は、コンテキストメニューから[Remove Index]を選択しよう |
そして、次の検索対象のフォルダを[Search Scope]にドラッグ&ドロップしよう。次に、ウィンドウ左上の[Minimum/Maximum Filesize]では、ファイルの最小サイズと最大サイズを設定できる(図15)。
図15 最小および最大のファイルサイズを設定することが可能だ |
また、その下の[File Types]では、検索対象とするファイルの種類を選択することが可能である(図16)。あとは、先ほどと同様に検索を行えば良い。
図16 ファイルの種類を絞り込むこともできる |
「DocFetcher」の設定を変更するには、ウィンドウ右上にある[Preferences]ボタンをクリックする(図17)。
すると、設定のダイアログが表示される(図18)。
ここで上から4番目の「Hide Program in System Tray after openiing files」のチェックを外すと(図19)、検出したファイルを開いた後でも「DocFetcher」がシステムトレイに収納されなくなる。
なお、「DocFetcher」を手動でシステムトレイに収納したい時は、ウィンドウ右上にある[Minimize to system tray]ボタン をクリックする(図20)。
最後に、この「DocFetcher」をアンインストールするには、インストール先フォルダ内の「uninstaller.exe」をダブルクリックしよう(図21)。
図21 アンインストールする場合は、インストールしたフォルダにある「uninstaller.exe」をダブルクリックする |