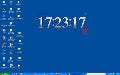ドキュメントを簡単に検索できる
それでは、さっそく「DocFetcher」を使っていこう。まず、インストール先フォルダにある「DocFetcher.exe」をダブルクリックしよう(図5)。すると、「DocFetcher」のウィンドウが表示される(図6)。
図5 インストール先のフォルダにある「DocFetcher.exe」をダブルクリック |
図6 「DocFetcher」のウィンドウが表示される |
まず、ウィンドウ左下の[Search Scope]という箇所に、検索対象とするフォルダをドラッグ&ドロップする(図7)。
図7 [Search Scope]に検索したいフォルダをドラッグ&ドロップする |
ダイアログが現れたら、デフォルト設定のまま[Run]ボタンをクリックしよう(図8)。インデックスの作成が行われ、ダイアログが閉じる。ここで、インデックスの作成が完了した後もダイアログが閉じない場合は、自分で閉じてしまって良い。
図8 [Run]ボタンをクリックして、インデックスを作成する |
次に、ウィンドウ最上部にあるテキストボックスにキーワードを入力する(図9)。
[Enter]キーを押すと検索が行われ、テキストボックスの下に検出されたドキュメントのファイル名が表示される(図10)。
ファイル名だけでなく、本文に含まれるキーワードでの検索が可能だ。ファイル名をクリックすると、下のペインに内容が表示される(図11)。
図11 ファイル名を選択すると、その下のプレビュー画面に内容が表示される |
ここで右側の矢印ボタンをクリックすれば、キーワードが順に強調表示される(図12)。
目当てのドキュメントが見つけ、ファイル名をダブルクリックすると、既定のプログラムでドキュメントが開く(図13)。
図13 ファイル名をダブルクリックすると、既定のプログラムでドキュメントが開く |
同時に、「DocFetcher」はシステムトレイに収納される。