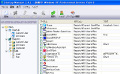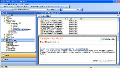Double Commanderを使ってみる
Double Commanderは非常に多機能だが、実に使い安いユーザーインタフェースを持つ。左と右に広がるエクスプローラー形式のディレクトリ表示は双方ともドラッグ&ドロップでのフォルダやファイルの入れ替えが可能だ。上部にあるドライブ名を選択することで、ドライブが変更できる(図10)。また、ファイルを選択した状態で[Enter]キーを押せば、ファイルに関連付けられているアプリケーションが起動する。
この左右のパネルを使い異なるフォルダやファイルを移動したり、削除したりとすることで自分のPCの整理整頓がかなり効率的におこなうことができる。この2つのパネルをさらに使いやすくするのが、その下に広がる細長いスペース(図11)。
ここでは、コマンドによる操作が可能だ。左右両方のうち、選択しているパネルをカレントディレクトリとして、ディレクトリの移動などがコマンドで行える。たとえば、ひとつ上の階層に上がるには
cd ../
と入力すればよいし、testフォルダへと移動するのであれば
cd test
と入力すればよい。パネルのフォルダ、ファイル表示ももちろん入力コマンドに合わせて表示を変えるので、ディレクトリの操作が非常に楽になる。
さらに、パネルとこのコマンドのスペースの"行き来"にはマウスの必要がない。これが軽快なエクスプローラーを生み出している。コマンドでディレクトリを移動したあとには(図12)、自動的に左右のパネルへとフォーカスが変わるので上/下矢印キーの操作だけでフォルダ内を上下でき(図13)、キーを入力するときには、また自動的にコマンドエリアがフォーカスされる(図14)。