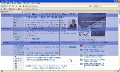ページと同時にサムネイル画像もスクロール
サムネイル画像のサイズの調整が終わったら[OK]ボタンをクリックしよう。タブの面積がさらに大きくなり、サムネイル画像が分かりやすくなる(図 11)。
Webページをスクロールすると、タブに表示されているサムネイル画像もスクロールされるので、タブを見るだけでページのどの部分を見ていたかを確認することができる。再び[情報化タブ]ダイアログを開いて設定を続けよう。「読み込み状況」では、読み込みの進行状況の表示を変更することが可能だ。タブに進行状況を表示する必要がなければ、「ステータスバーにのみ表示する」を選択する(図12)。
図12 ページの読み込みの進行状況をタブに表示しないように設定することも可能だ |
ダイアログの「未読タブ」では、未読のタブと既読のタブで表示を変えるか否か、どのタイミングでタブを既読として扱うかを設定できる(図13)。
図13 未読タブをどのように扱うかを設定することができる |
「閉じるボタン」では、タブの[閉じる]ボタンの設定を行う。現在フォーカスしているタブにのみ[閉じる]ボタンを表示したり、タブバーの右端に[閉じる]ボタンを表示することも可能だ(図14)。
最後に、この「情報化タブ」を無効化または削除する場合は、[ツール]メニューから[アドオン]をクリックして表示されるダイアログで設定を行う。[拡張機能]で[情報化タブ]を選択し、[無効化]または[削除]のいずれかをクリックする(図15)。